How to electronically fill and sign PDF forms and documents on Windows
Learn how to electronically fill in and sign PDF forms and documents without printing and scanning them on Windows 10 and 11.
PDF forms and documents
There are companies, ad networks, and affiliate networks that require you to fill in and sign PDF forms and documents and then email it back to them.
Usually, you have to fill in all kinds of information about yourself, like your name, nationality, birth date, phone number, email address, address, zip code (postal code), city or town, state, country, etc.
You could print out the document, fill it in, sign it, scan it, and then email it back.
Fortunately, there's an easier and faster way.
The easy and quick way would be to electronically fill out and sign PDF forms and documents so that you don't need to print and scan them.
You can sign your document with an electronic signature (also called e-signature), and it's an image of your signature overlaid on top of a PDF form or document.
Adobe Acrobat Reader DC
You can download Adobe Acrobat Reader DC from their website, here. Note: don't forget to uncheck the optional offers before clicking the download button.
Tip: Make a backup of your file before you start.
1. Open the PDF document in Adobe Acrobat Reader DC.
2. Click on Fill & Sign located in the right panel.
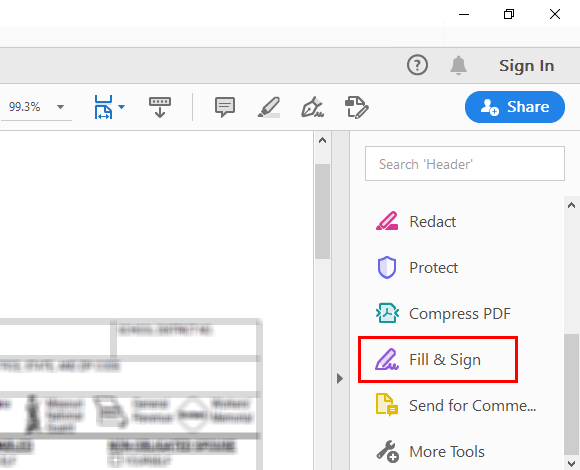
3. When Adobe Acrobat Reader DC asks you what you want to do, you click on the Fill and sign button.
You can now fill and sign the form or document.
4. To fill in the form or document, you click on a field (line) and then enter your information (e.g., name, address, etc.).
5. To sign the form or document, you click on Sign located above your PDF file.
6. Click on Add Signature or Add Initials.
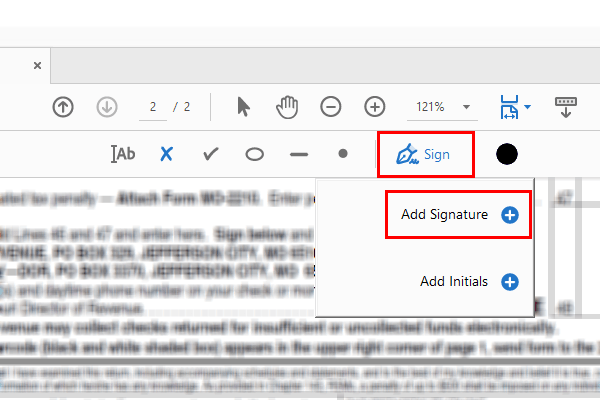
A window will appear.
7. Within this window, you'll have the following options:
- Type to type your name
- Draw to draw your signature with your computer's mouse
- Image to use an image with your signature on it
8. When your signature is ready, you click on the Apply button.
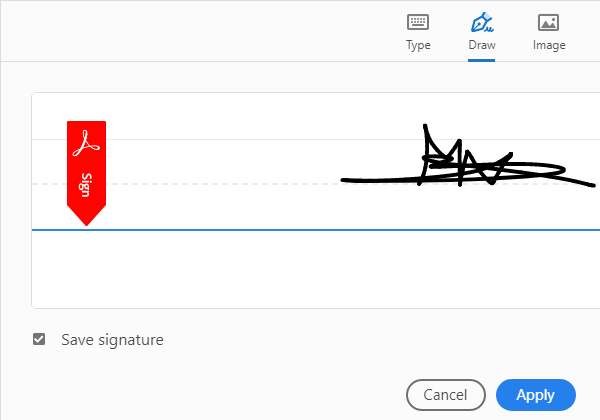
9. Drag your signature to the signature field (line) of your form or document.
10. Click on the signature field to drop the signature in that field.
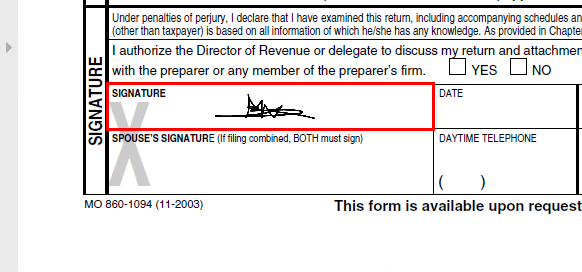
11. You can also resize the signature if you want. If you don't see the option, then click on the signature.
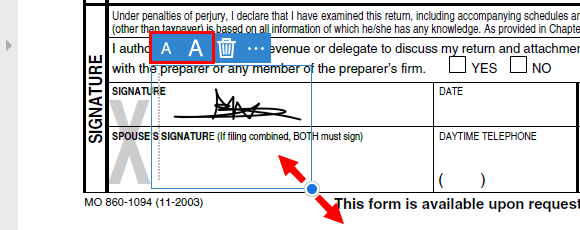
12. When you're done filling in and signing your PDF form or document, you click on the save button in the top left corner.
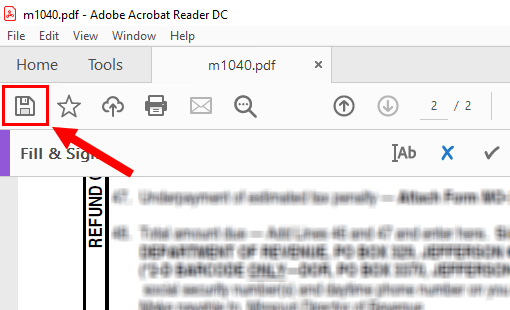
Alternatively, you can also click on File located in the top left corner and then click on Save.
A “Save As” window will appear.
13. Select a location on your computer where you want to save your PDF file.
14. At File name, you can change the file name of the PDF file.
15. Click on the Save button.
Adobe Acrobat Reader DC will now save your filled-in and signed PDF document.
Foxit Reader
You can download Foxit Reader from their website, here. Note: As with some other free software, this software might be bundled with additional software. So pay attention during the installation of this software and uncheck/decline all additional offers.
Tip: Make a backup of your file before you start.
1. Open the PDF document in Foxit Reader.
2. Click on Fill & Sign located in the top menu.
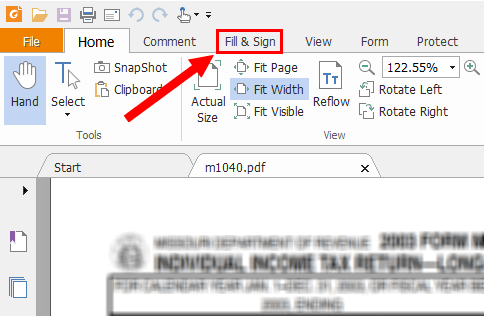
3. To fill in the form or document, you click on Add Text located in the top left corner.
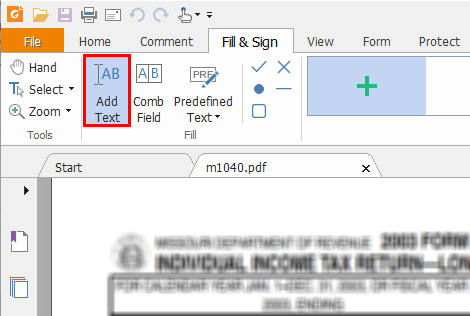
4. Click on a field (line) and enter your information (e.g., country, state, etc.).
5. To sign the form or document, you click on the [ + ] button located in the toolbar above your PDF file.
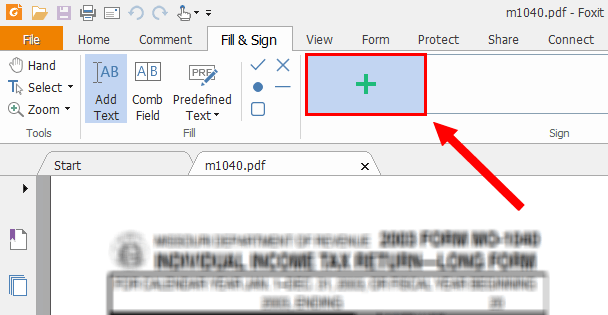
A “Create Signature” window will appear.
6. Within this window, you'll have the following options:
- Draw Signature to draw your signature with your computer's mouse
- Import File to use an image with your signature on it
- Paste from Clipboard
- Type Signature
- Online Signature
7. When your signature is ready, you click on the Save button at the bottom of the window.
8. Drag your signature to the signature field (line) of your form or document.
9. Click on the signature field to drop the signature in that field.
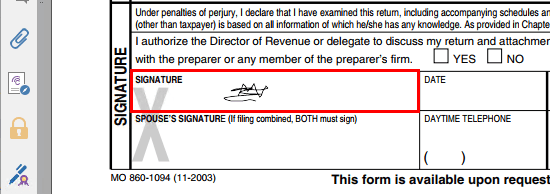
10. You can also resize the signature if you want. If you don't see the option, then click on the signature.
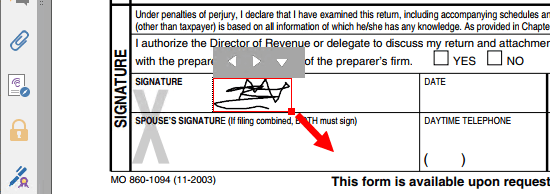
11. Click on Apply All Signatures located in the top toolbar.
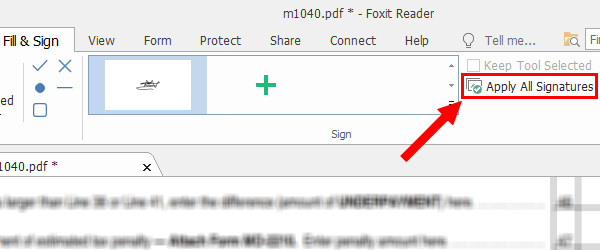
A small “Foxit Reader” window will appear with the message “All signatures, text objects and other annotations will be embedded into the document. This operation cannot be undone. Do you want to proceed?”.
12. Click on the Yes button.
13. When you're done filling in and signing your PDF form or document, you click on the save button in the top left corner.
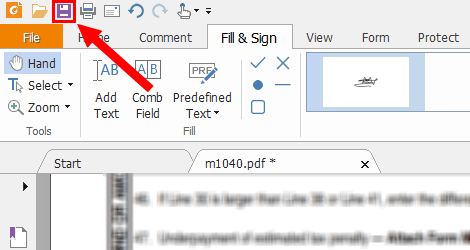
Alternatively, you can also click on File located in the top left corner and then click on Save.
A “Save As” window will appear.
14. Select a location on your computer where you want to save your PDF file.
15. At File name, you can change the file name of the PDF file.
16. Click on the Save button.
Foxit Reader will now save your filled-in and signed PDF document.