How to electronically fill and sign PDF forms and documents on Android
Learn how to electronically fill in and sign PDF forms and documents without printing and scanning them on an Android device.
The steps below will work for all Android phones, such as Samsung, Motorola, Lenovo, OnePlus, Huawei, Sony, Xiaomi, Oppo, HTC, LG, and all other Android phones.
Adobe Acrobat Reader
You can download Adobe Acrobat Reader from Google Play, here.
Tip: Make a backup of your file before you start.
1. Open the Adobe Acrobat Reader app.
2. Open the PDF document.
3. Tap on the pen button in the bottom right corner.
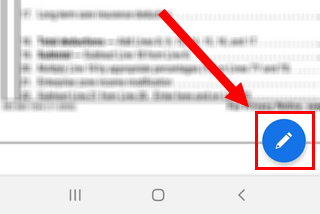
Note: If you don't see the pen button, then you'll need to tap on the document.
4. Tap on Fill & Sign.
5. To fill in the form or document, you tap on a field (line) and then enter your information (e.g., name, date of birth, etc.).
6. To sign the form or document, you tap on the signature (pen) icon located at the right of the bottom toolbar.
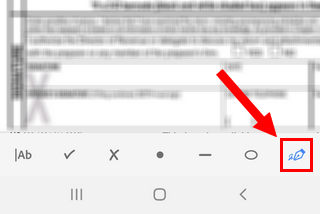
7. Tap on Create Signature.
A window will appear.
8. Within this window, you'll have the following options:
- Draw to draw your signature
- Image to use an image with your signature on it
- Camera to make a photo of your signature with your phone's camera
Tip: If you're not satisfied with your signature and want to start over, you tap on Clear located in the bottom right corner of the signature window.
9. When your signature is ready, you tap on Done located in the top right corner of the signature window.
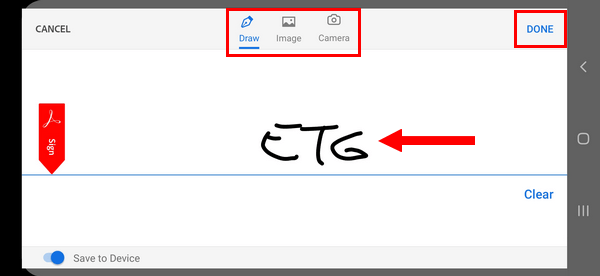
10. Tap again on the signature (pen) icon located at the right of the bottom toolbar.
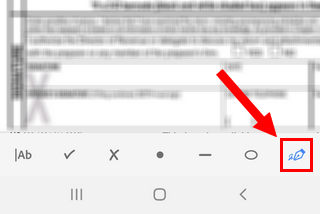
11. Tap on the signature you've created.
12. Drag your signature to the signature field (line) of your form or document.
13. You can also resize the signature if you want.
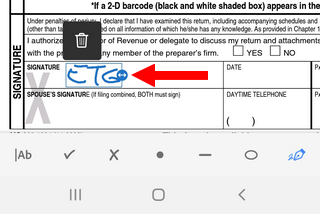
14. When you're done filling in and signing your PDF form or document, you tap on the checkmark icon located in the top left corner of your phone's screen.
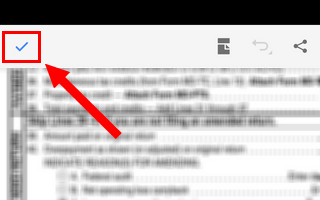
The Adobe Acrobat Reader app will now save your filled-in and signed PDF document.
Adobe Fill & Sign
You can download Adobe Fill & Sign from Google Play, here.
Tip: Make a backup of your file before you start.
1. Open the Adobe Fill & Sign app.
2. Tap on the file + icon.
3. Tap on From PDF File.
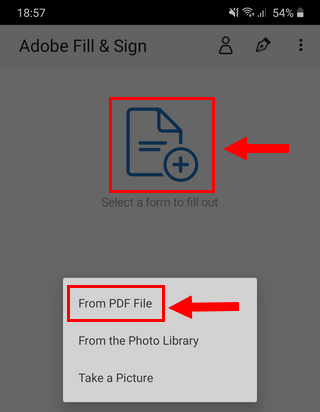
4. The Adobe Fill & Sign app may ask your permission to access photos, media, and files om your device. If so, tap on Allow.
5. Go to the location on your phone where the PDF form or document is stored you want to fill in or sign.
6. Tap on the PDF file.
7. To fill in the form or document, you tap on a field (line) and then enter your information (e.g., phone number, email address, address, etc.).
8. To sign the form or document, you tap on the pen icon located at the top.
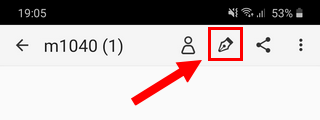
9. Tap on Create Signature.
10. Draw your signature on the screen.
Tip: If you're not satisfied with your signature and want to start over, you tap on Clear located in the bottom right corner of the signature window.
11. When your signature is ready, you tap on Done located in the top right corner of the signature window.
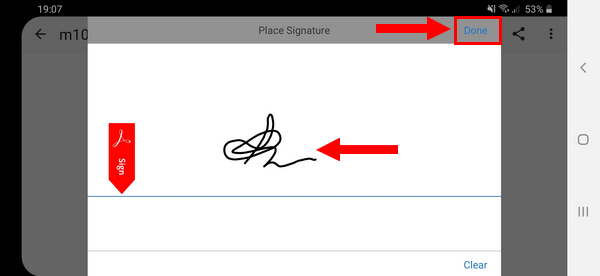
12. Tap again on the pen icon located at the top.
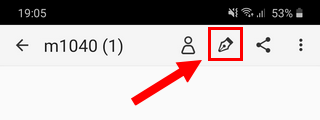
13. Tap on the signature you've created.
14. Drag your signature to the signature field (line) of your form or document.
15. You can also resize the signature if you want.
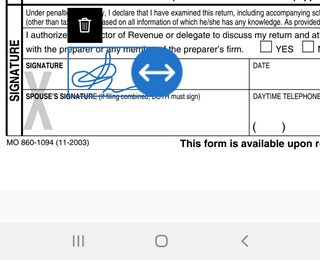
16. When you're done filling in and signing your PDF form or document, you tap on the share icon located in the top right corner of your phone's screen.
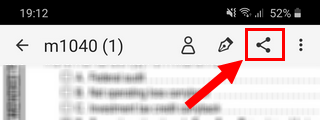
The Adobe Fill & Sign app will now save your filled-in and signed PDF document.
The Adobe Fill & Sign app will also show a few share options, like for example, WhatsApp, Save to Drive, Bluetooth, and other share options.