How to convert a JPG or PNG image to PDF in Windows 10 or 11
Learn how to convert a JPG or PNG image to PDF in Windows 10 or 11 without using extra third-party software.
Windows 10 Photos app
1. Open the JPG or PNG image in the Photos app.
If you use the Photos app as the default photo viewer in Windows 10, then you can double-click on the image to open it.
You can also right-click on the image > Open with > Photos.
2. Click on the ![]() print button in the upper right corner.
print button in the upper right corner.
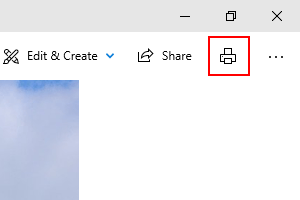
A print window will appear.
3. At Printer, you select Microsoft Print to PDF.
4. At Paper size, you select a size (e.g., A4).
5. At Photo size, you select Full page.
6. At Fit, you select Shrink to fit. If you select Fill page, then it will zoom the image to eliminate blank space, so this might cut off the edges of an image.
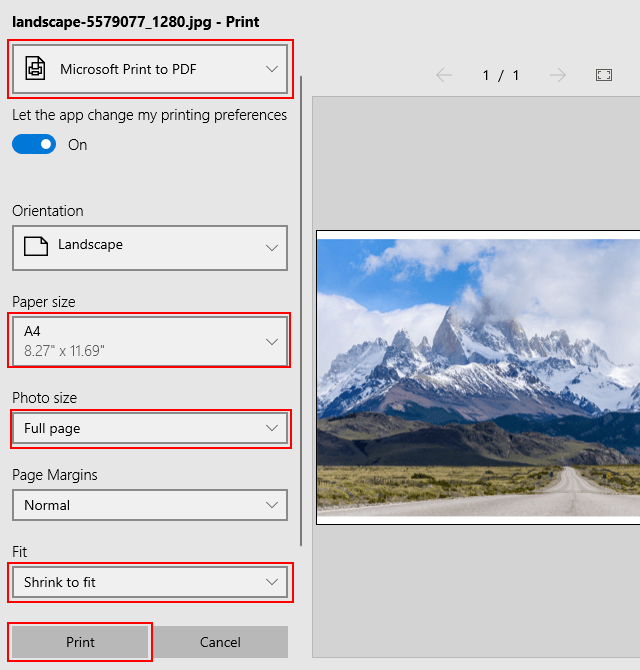
7. When you're ready, you click on the Print button at the bottom of the print window.
A “Save Print Output As” window will appear.
8. In this window, you select a location on your computer where you want to save the PDF file.
9. At File name, you type a name for the PDF file.
10. Click on the Save button.
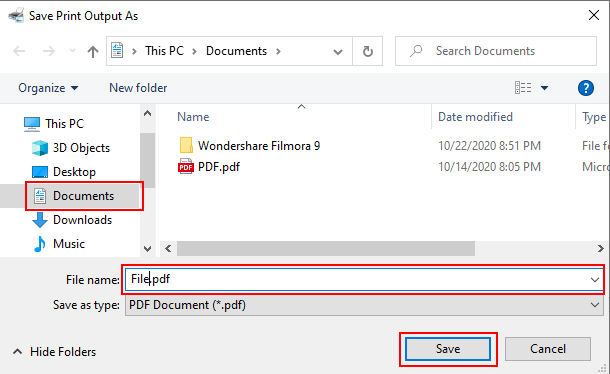
The Photos app will now save the PDF file to your PC.
Windows 11 Photos app
1. Open the JPG or PNG image in the Photos app.
If you use the Photos app as the default photo viewer in Windows 10, then you can double-click on the image to open it.
You can also right-click on the image > Open with > Photos.
2. Click on the three-dots (...) located on the right side of the toolbar that appears at the top of the image. Note: If you don't see a toolbar, then click on the photo.
3. Click on Print.
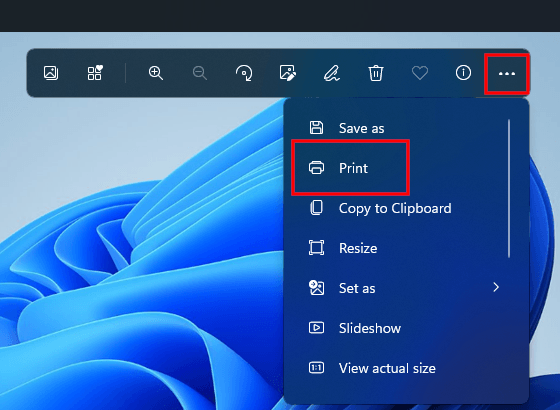
A print window will appear.
4. At Printer, you select Microsoft Print to PDF.
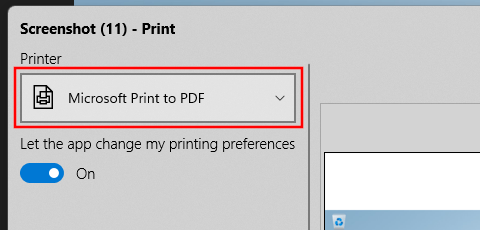
5. At Paper size, you select a size (e.g., A4).
6. At Photo size, you select Full page.
7. At Fit, you select Shrink to fit. If you select Fill page, then it will zoom the image to eliminate blank space, so this might cut off the edges of an image.
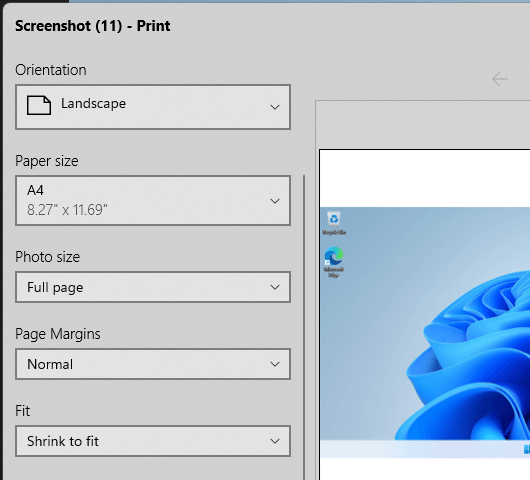
8. When you're ready, you click on the Print button at the bottom of the print window.
A “Save Print Output As” window will appear.
9. In this window, you select a location on your computer where you want to save the PDF file.
10. At File name, you type a name for the PDF file.
11. Click on the Save button.
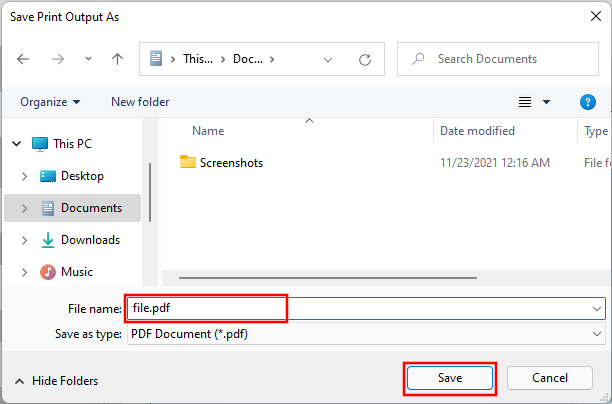
The Photos app will now save the PDF file to your PC.
Print Pictures feature
1. Open File Explorer (Windows Explorer).
2. Go to the JPG or PNG image you want to convert to PDF.
3. If you're using Windows 10, right-click on the image and then click on Print. If you're using Windows 11, right-click on the image > Show more options > Print.
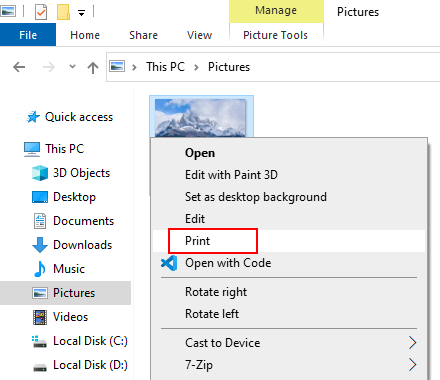
A “Print Pictures” window will appear.
4. At Printer, you click on the selection menu button and select Microsoft Print to PDF.
5. At Paper size, you click on the selection menu button and select a size (e.g., A4).
6. There's also an option for selecting the quality (e.g., 600 x 600).
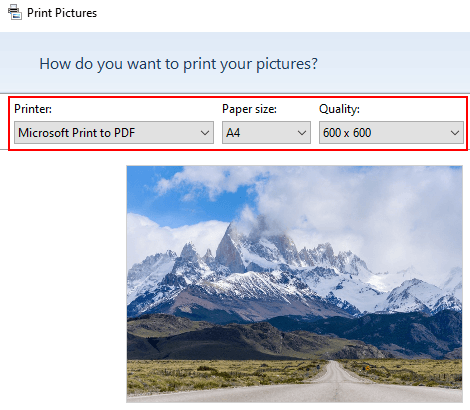
7. In the right pane, you make sure that the Full page photo option is selected.
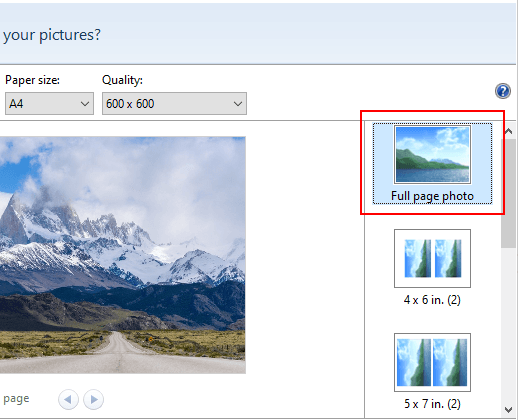
8. Uncheck the Fit picture to frame option. This option zooms images to eliminate blank space, so this might cut off the edges of an image.
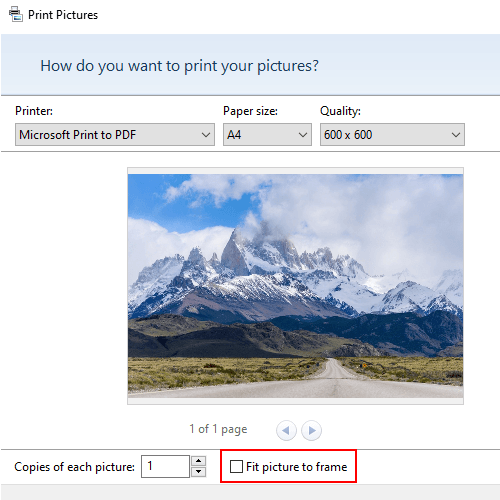
9. You can also select the number of copies you want.
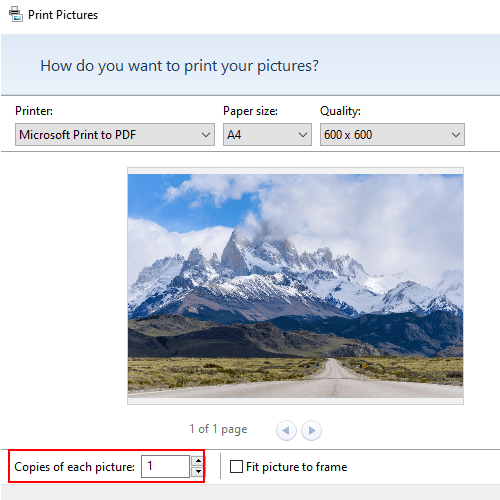
10. When you're ready, you click on the Print button in the bottom right corner of the window.
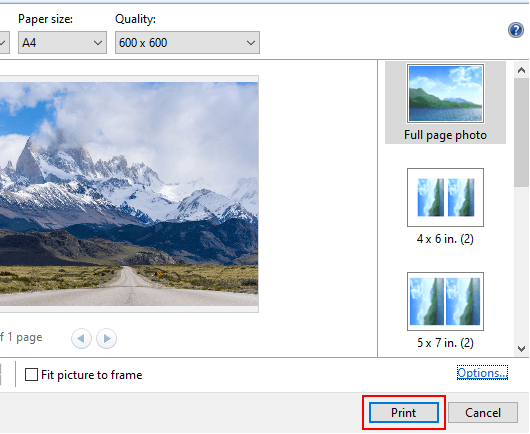
The “Print Pictures” feature will now convert the JPG or PNG image to PDF.
After the conversion is complete, a “Save Print Output As” window will appear.
11. In this window, you select a location on your computer where you want to save the PDF file.
12. At File name, you type a name for the PDF file.
13. Click on the Save button.
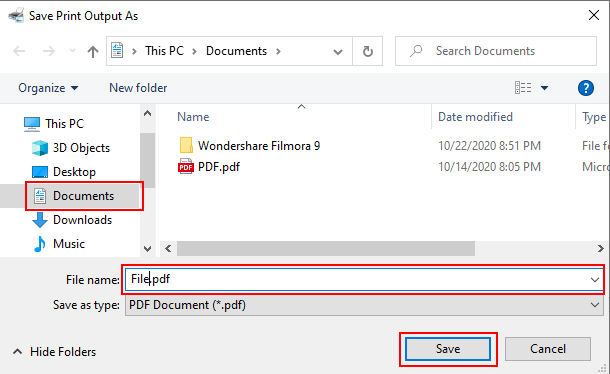
The “Print Pictures” feature will now save the PDF file to your PC.