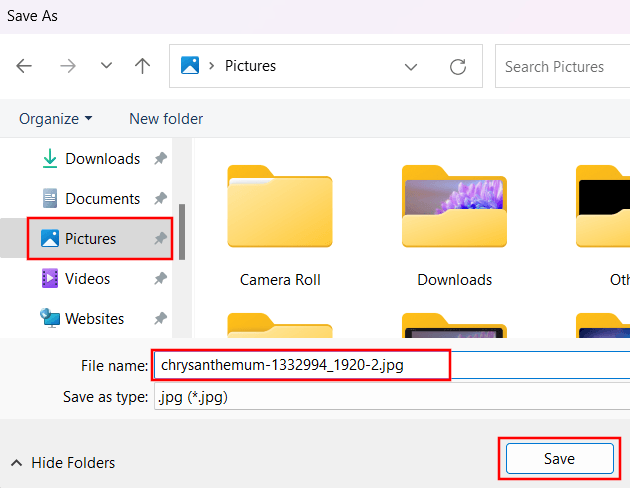How to resize an image in Windows 11 (2 easy ways)
Learn how to resize an image in Windows 11 in two different ways without using any extra software.
The two programs you can use to make an image smaller are already pre-installed with Windows 11.
Photos app
1. Open File Explorer.
2. Go to the image you want to edit.
3. Right-click on the image > Open with > Photos.
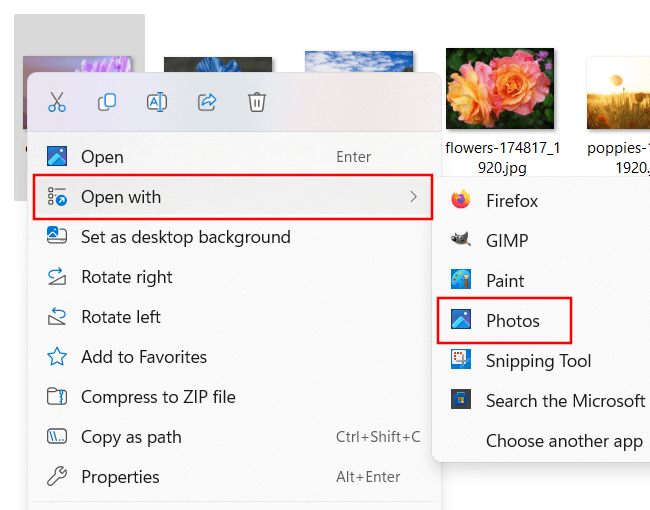
4. Click on the three-dots icon located in the top menu.
5. Click on Resize image.
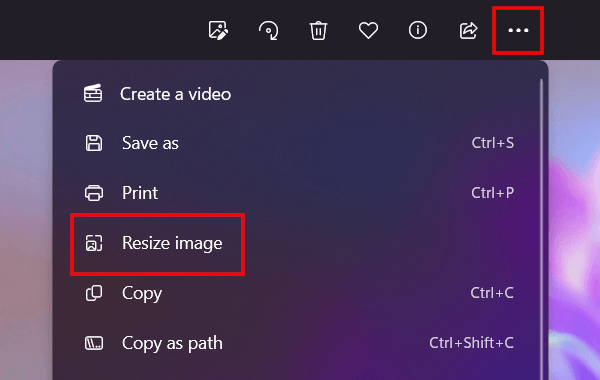
A “Resize” window will appear.
6. Select the Pixels option.
7. Enter the desired width OR height. The aspect ratio (proportional relationship between width and height) of your image will be correct. For example, if you enter a width, the height will automatically be resized to match the aspect ratio of the image.
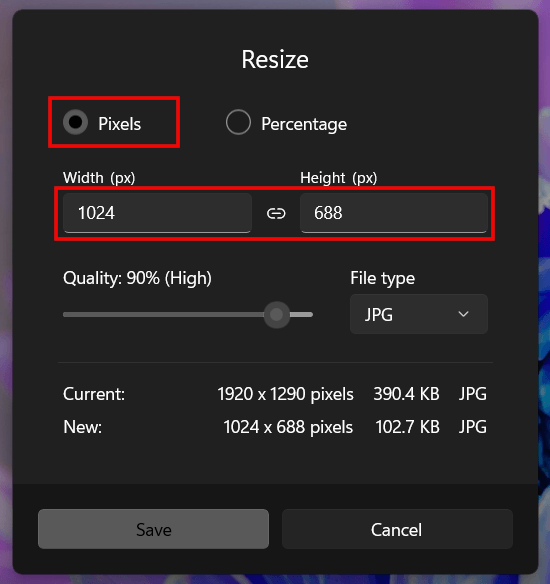
8. You can select a quality by using the slider below “Quality”.
9. Click on Save.
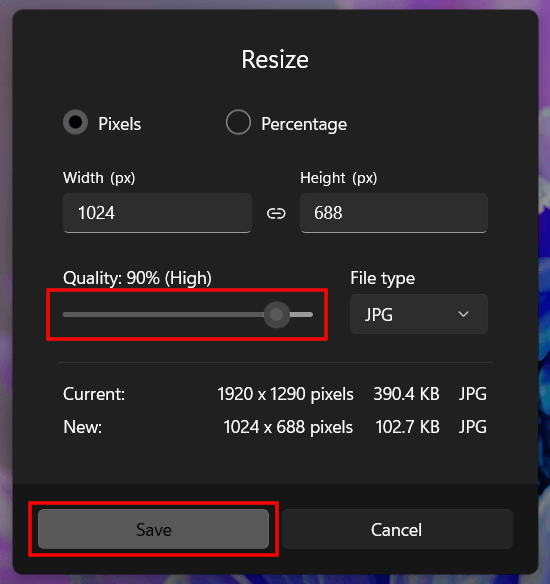
A “Save as” window will appear.
10. Select a location on your computer where you want to save the edited image.
11. Edit the file name of the image in the File name field.
12. Click on Save.
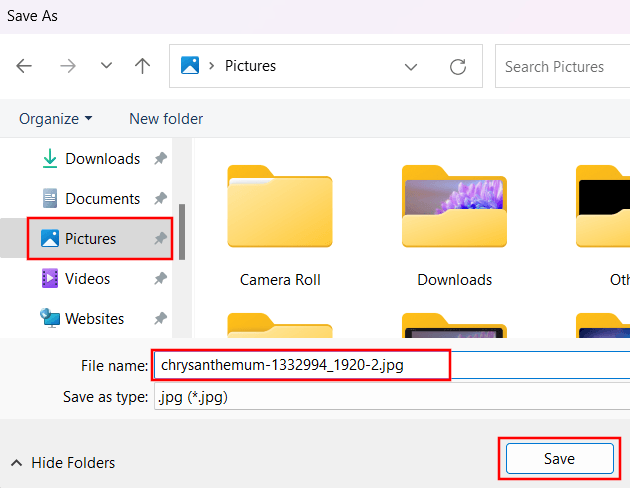
Microsoft Paint
Paint (also known as Microsoft Paint or MS Paint) is a simple raster graphics editor that has been included with all versions of Microsoft Windows.
1. Open File Explorer.
2. Go to the image you want to edit.
3. Right-click on the image > Open with > Paint.
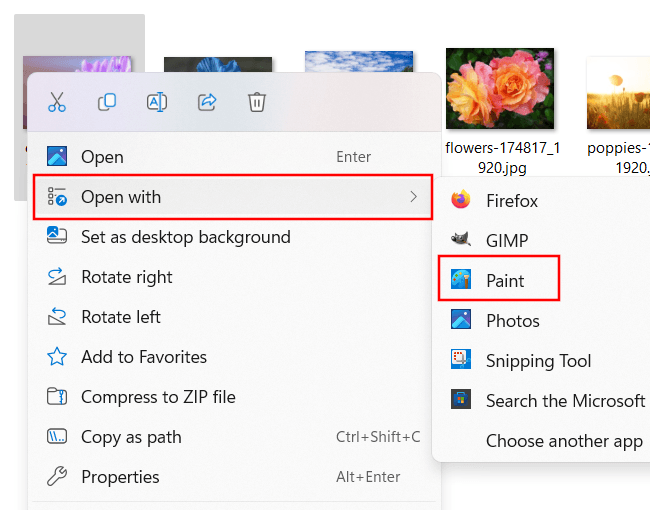
4. Click on the ![]() (resize and skew) icon located in the Image toolbar section.
(resize and skew) icon located in the Image toolbar section.
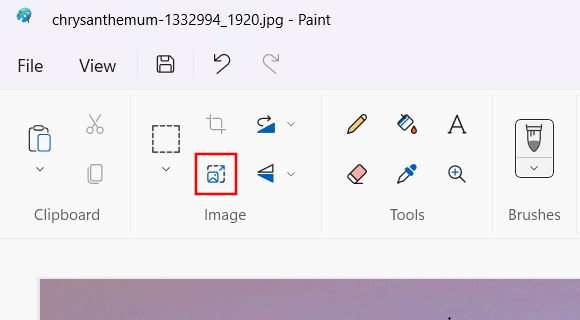
A “Resize and Skew” window will appear.
5. Select the Pixels option.
6. Enter the desired width OR height. The aspect ratio (proportional relationship between width and height) of your image will be correct. For example, if you enter a width, the height will automatically be resized to match the aspect ratio of the image.
7. Click on OK.
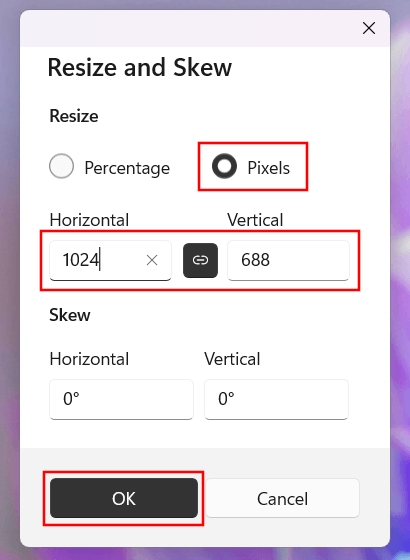
8. Click on File located in the top left corner.
9. Move your mouse cursor (pointer) to Save as.
10. Click on the format of your image (e.g., PNG, JPEG (JPG), GIF). In this example, the format is .jpg (JPEG).
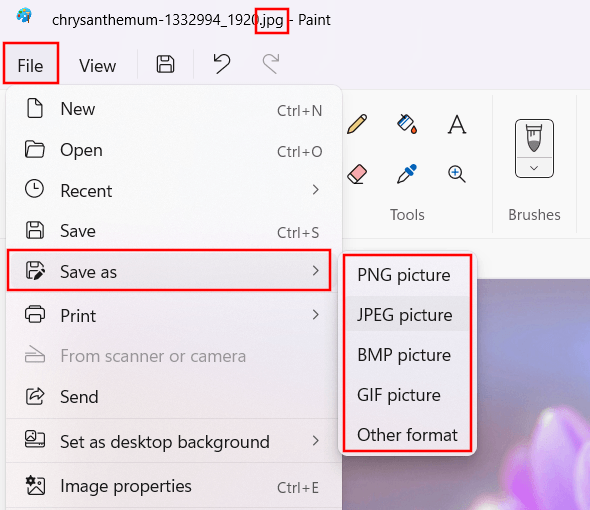
A “Save as” window will appear.
11. Select a location on your computer where you want to save the edited image.
12. Edit the file name of the image in the File name field.
13. Click on Save.