How to hide shortcuts in Chrome and Edge
Learn how to hide shortcuts (quick links) on Google Chrome's and Microsoft Edge's home page and new tab page.
Your web browser can automatically add shortcuts on its home page and new tab page to websites you visit frequently. If you don't like this feature, you can easily hide these shortcuts with a few clicks.
Google Chrome
1. Open Google Chrome.
2. Click on Customize Chrome located in the bottom right corner.
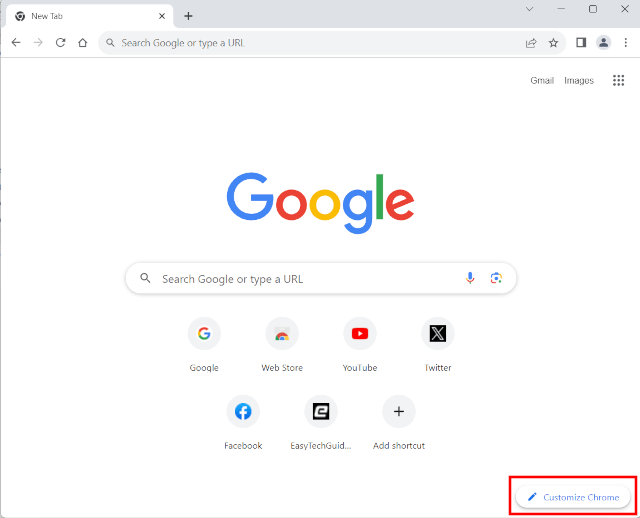
3. A side panel will appear and in the side panel, you scroll down to Shortcuts.
4. Click on the toggle button next to Show shortcuts to turn this off.
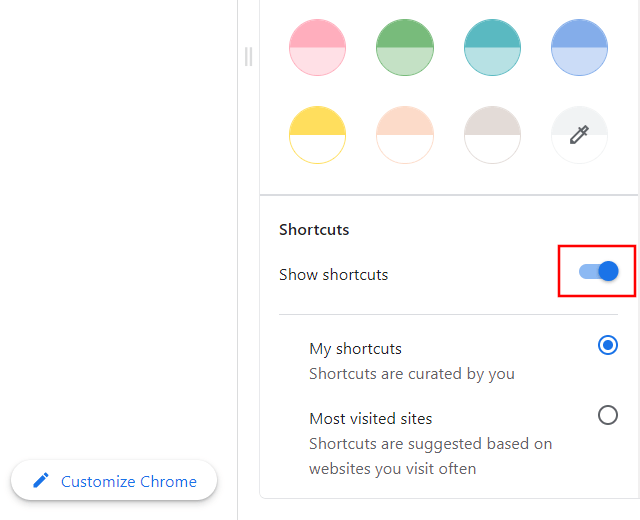
The shortcuts are now hidden.
Microsoft Edge
1. Open Microsoft Edge.
2. Click on the ![]() (gear) button in the top right corner.
(gear) button in the top right corner.
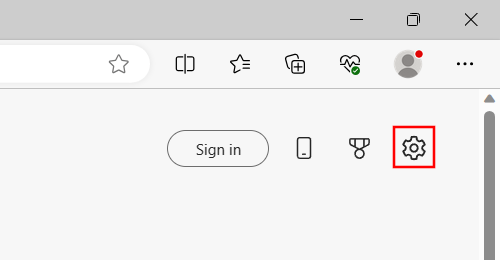
3. Under Quick links, you click on the selection menu button and select Off.
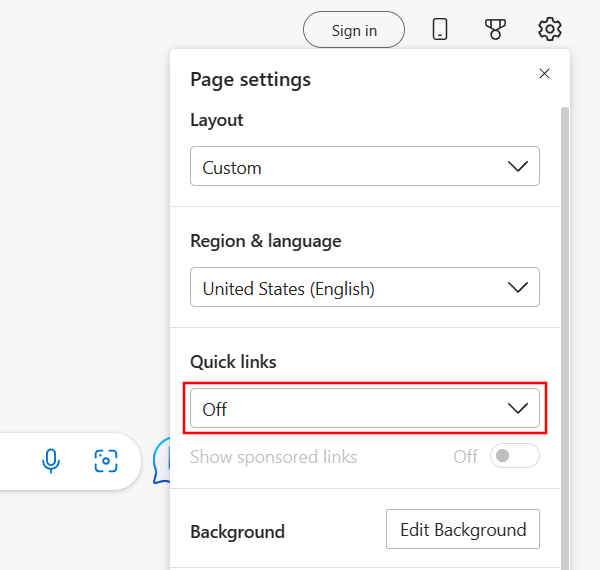
The shortcuts are now hidden.