How to make Chrome, Edge & Firefox stop asking to save passwords
Learn how to make Google Chrome, Microsoft Edge, and Firefox stop asking to save passwords on a PC.
Google Chrome, Microsoft Edge, and Firefox have a built-in password manager that offers to save all your passwords. When you log into a new website, Chrome, Edge, and Firefox will ask you to save the password. If you don't want this, you can disable these “save password” pop-ups in your web browser.
Google Chrome
1. Open Google Chrome.
2. Click on the ⁝ menu button located in the top right corner.
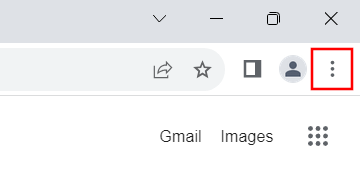
3. Click on Google Password Manager.
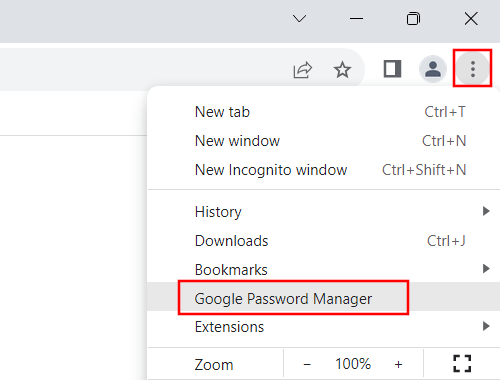
4. Click on Settings.
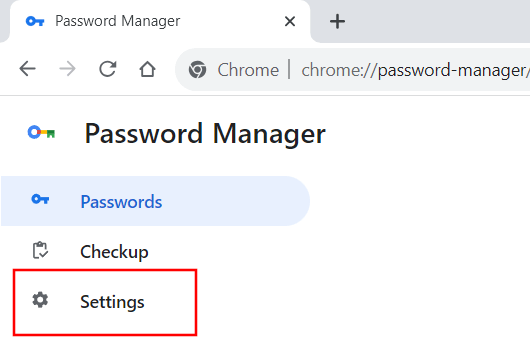
5. Click on the Offer to save passwords option to turn it off.
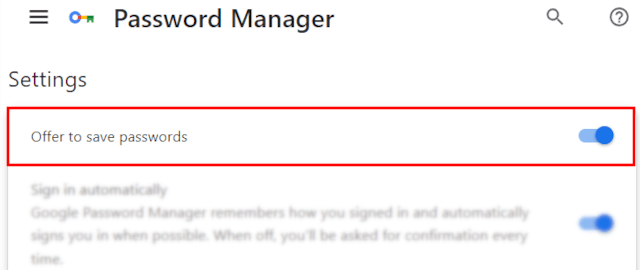
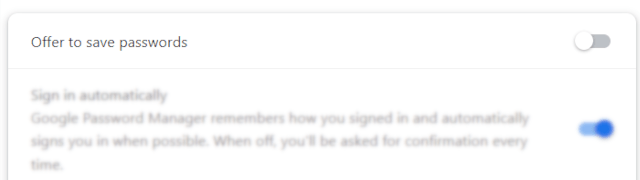
Google Chrome will no longer ask you to save passwords.
Microsoft Edge
1. Open Microsoft Edge.
2. Click on the ⋯ menu button located in the top right corner.
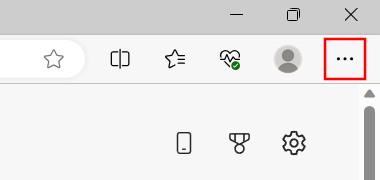
3. Click on Settings.
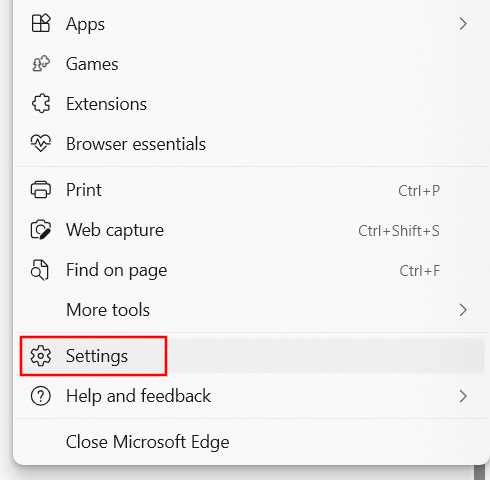
4. Make sure you're in the Profiles section.
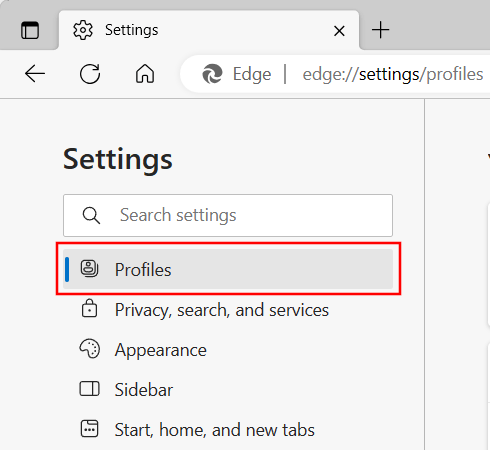
5. Under your profile, you click on Passwords.
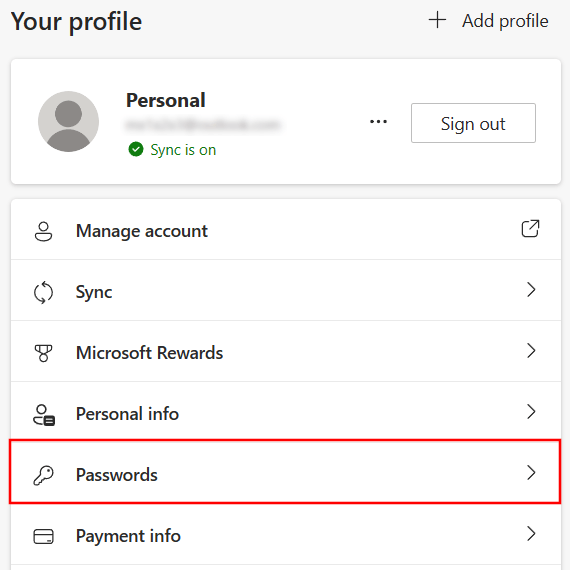
6. Click on the Offer to save passwords option to turn it off.
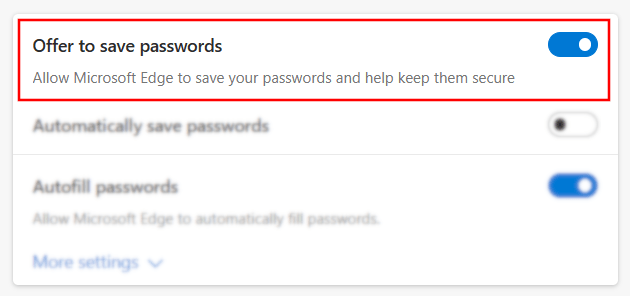
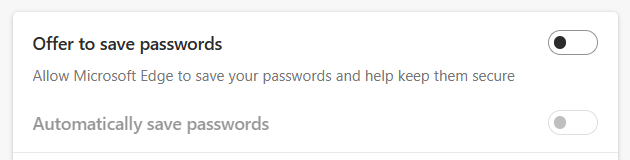
Microsoft Edge will no longer ask you to save passwords.
Firefox
1. Open Firefox.
2. Click on the ☰ menu button in the top right corner.
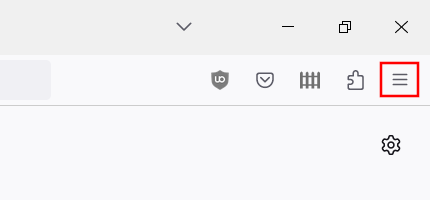
3. Click on Settings.
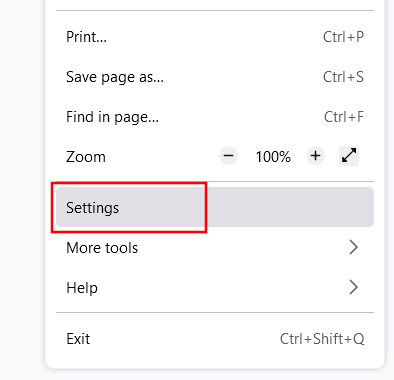
4. Click on Privacy & Security in the left menu.
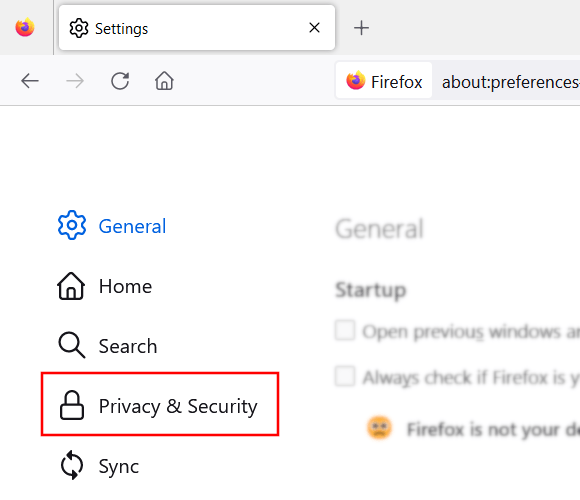
5. Scroll down to Logins and Passwords.
6. Uncheck the Ask to save logins and passwords for websites option.
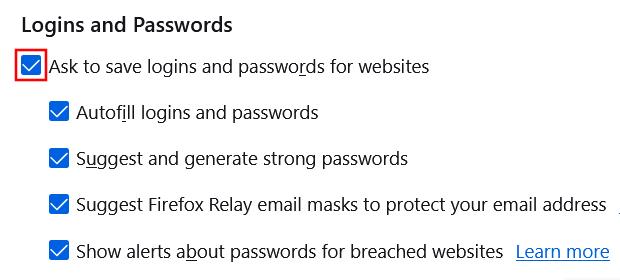
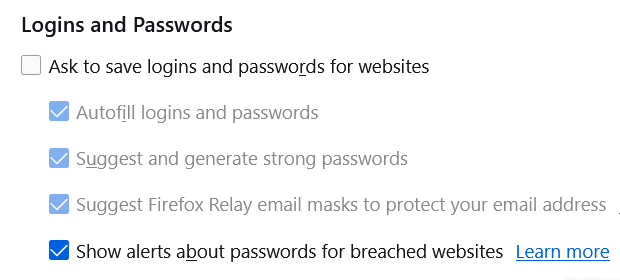
Firefox will no longer ask you to save passwords.