How to block website notifications in Chrome, Edge & Firefox
Learn how to block website notifications and notification requests in Google Chrome, Microsoft Edge, and Firefox on a computer.
Google Chrome
1. Open Google Chrome.
2. Click on the ⁝ menu button in the top right corner.
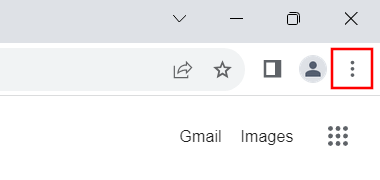
3. Click on Settings.
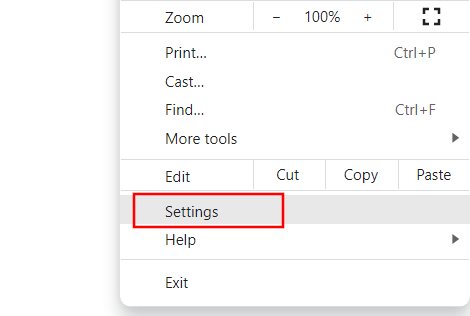
4. Click on Privacy and security located in the left menu.
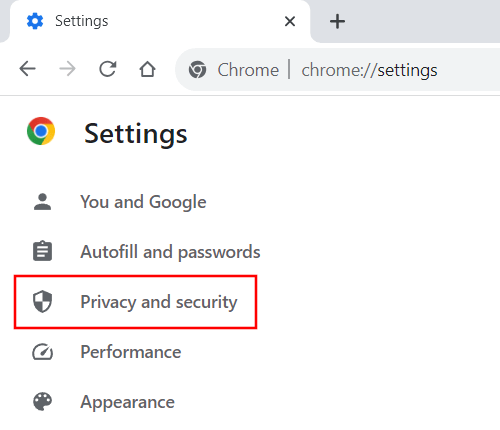
5. Click on Site Settings.
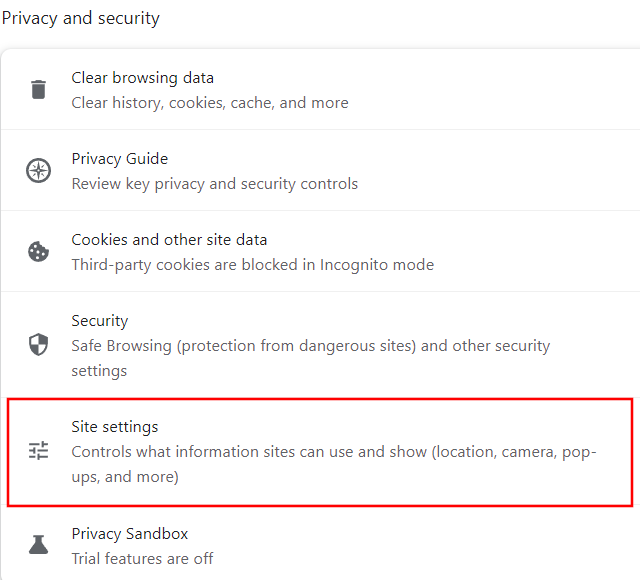
6. Click on Notifications.
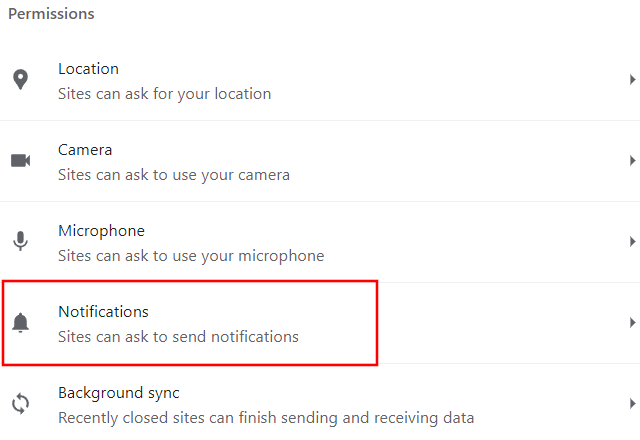
7. Select the Don't allow sites to send notifications option.
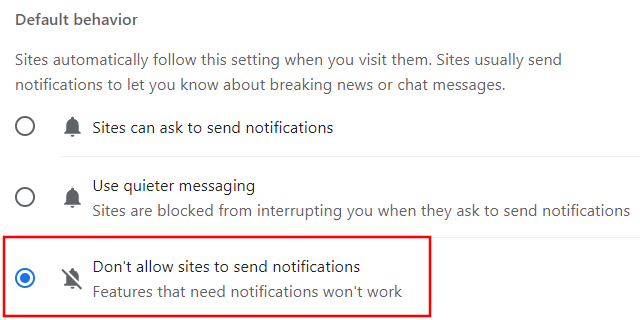
Google Chrome will now block notifications and notification requests from all websites.
Microsoft Edge
1. Open Microsoft Edge.
2. Click on the ⋯ menu button in the top right corner.
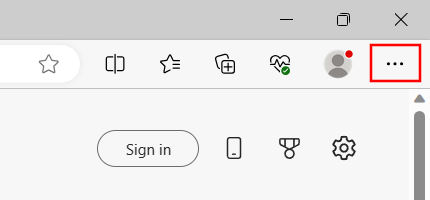
3. Click on Settings.
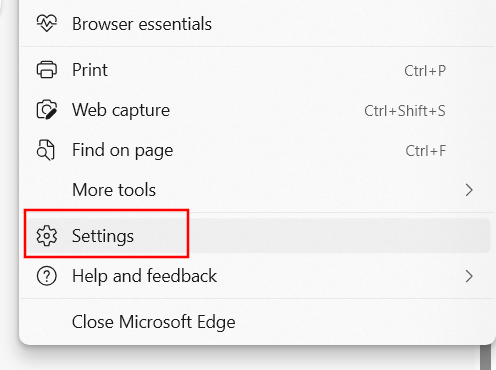
4. Click on Cookies and site permissions located in the left menu.
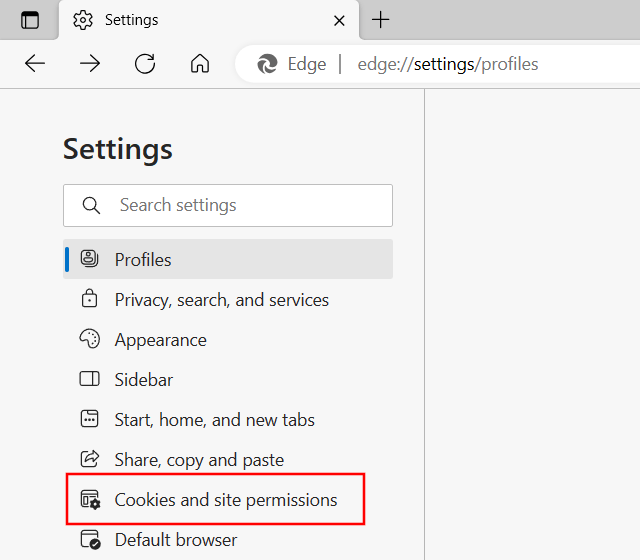
5. Scroll down to the All permissions section.
6. Click on Notifications.
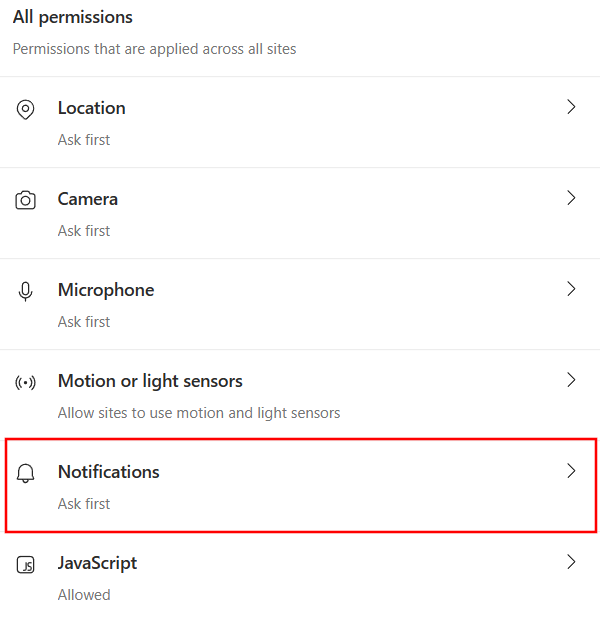
7. Click on the Ask before sending option to turn it off.
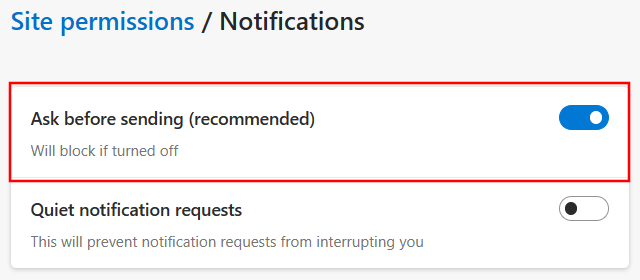

Microsoft Edge will now block notifications and notification requests from all websites.
Firefox
1. Open Firefox.
2. Click on the ☰ menu button in the top-right corner.
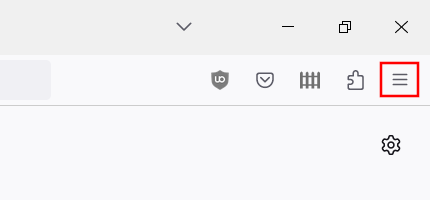
3. Click on Settings.
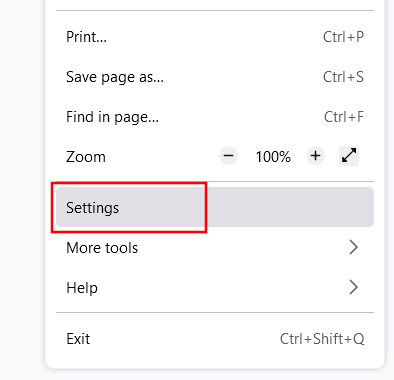
4. Click on Privacy & Security in the left menu.
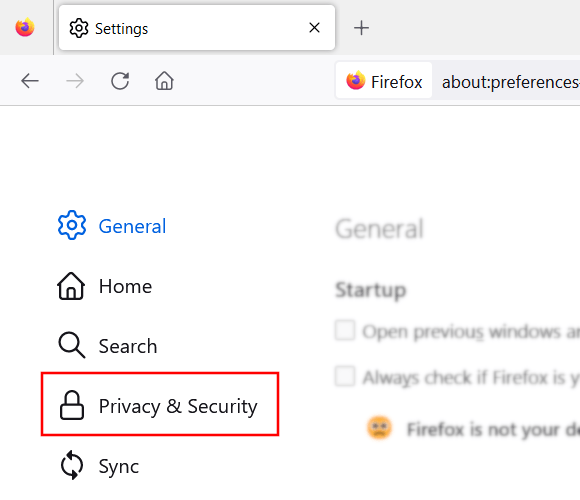
5. Scroll down to Permissions.
6. Click on the Settings button next to Notifications.
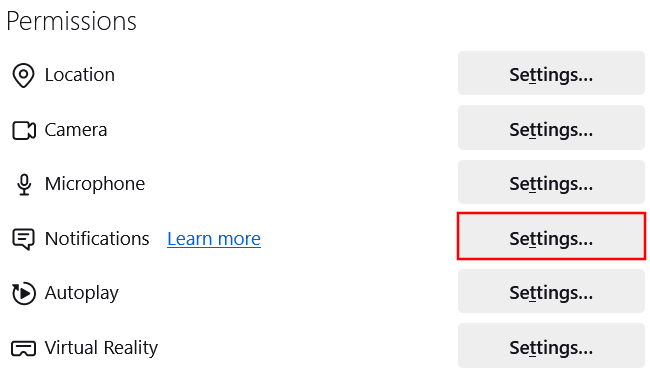
7. Check the Block new requests asking to allow notifications option.
8. Click on the Save Changes button at the bottom.
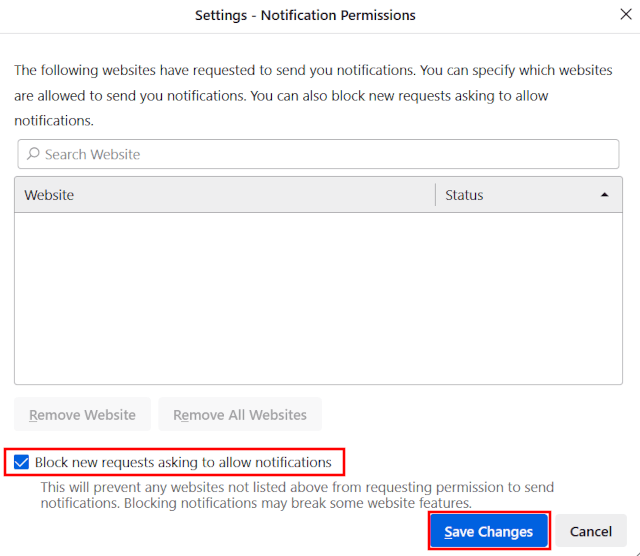
Firefox will now block notifications and notification requests from all websites.