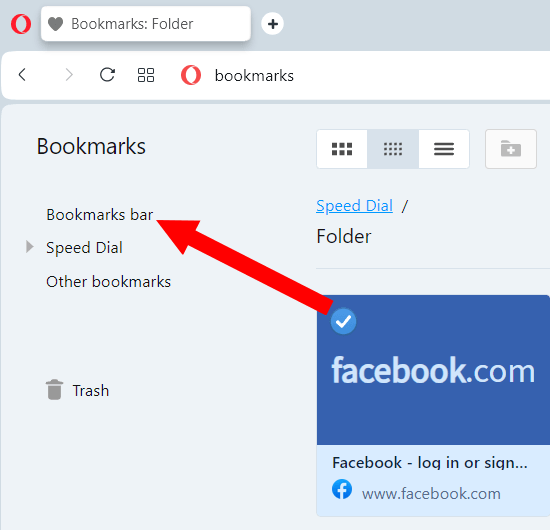How to save all open tabs in your web browser
Learn how to save (bookmark) all open tabs in your web browser Google Chrome, Microsoft Edge, Firefox, Brave, and Opera.
Google Chrome
1. To save all open tabs as bookmarks in Chrome, you click on the ⁝ three-dot menu icon located in the top right corner of Google Chrome.
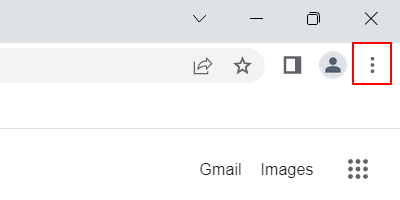
2. Go with your mouse cursor to Bookmarks.
3. Click on Bookmark all tabs.
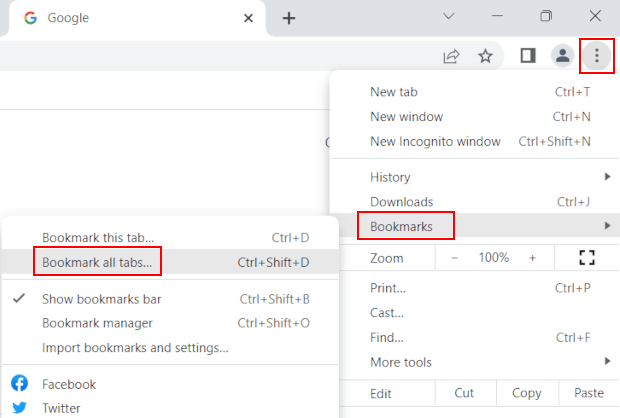
4. A “Bookmark all tabs” window will appear and within this window, you enter a name for the folder. Google Chrome will save the tabs as bookmarks in a folder in the bookmark bar.
5. Click on the Save button at the bottom of the “Bookmark all tabs” window.
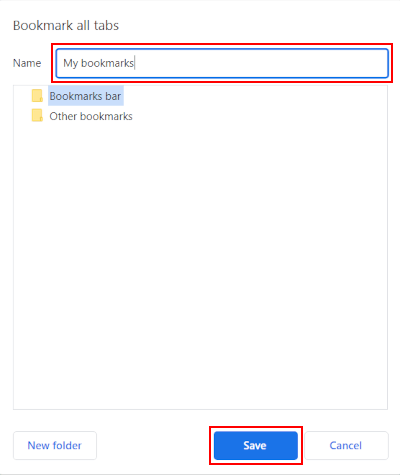
All open tabs are now saved as bookmarks in Google Chrome.
Microsoft Edge
1. To save all open tabs as bookmarks in Edge, you click on the favorites icon located in the top right corner of Microsoft Edge.
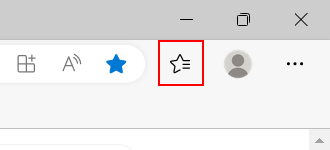
Note: If you don't see the favorites icon, click on the … three-dot menu icon located in the top right corner of Microsoft Edge and then click on Favorites.
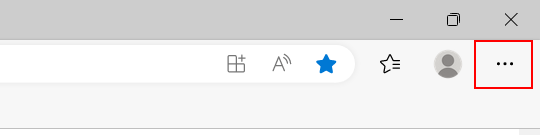
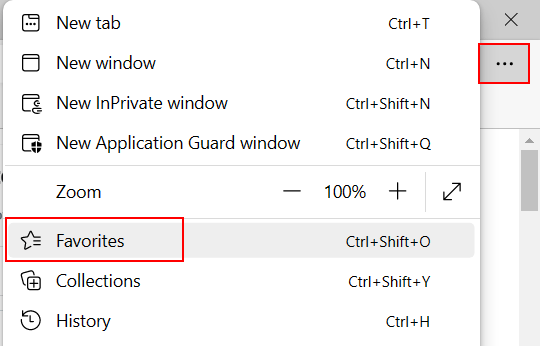
2. Click on the … three-dot menu icon located in the top right corner of the “Favorites” window.
3. Click on Add open pages to favorites.
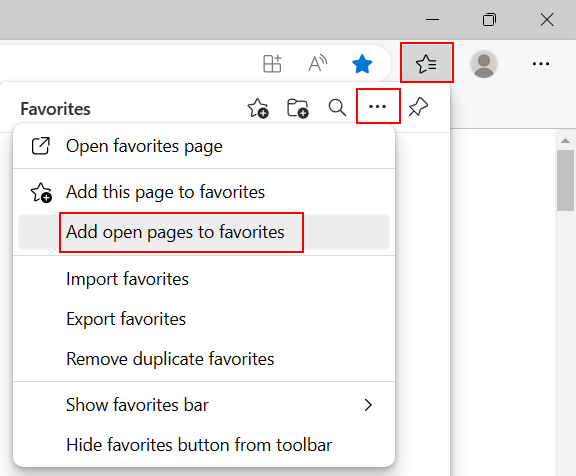
4. Enter a name for the folder. Microsoft Edge will save the tabs as bookmarks in a folder in the bookmark bar.
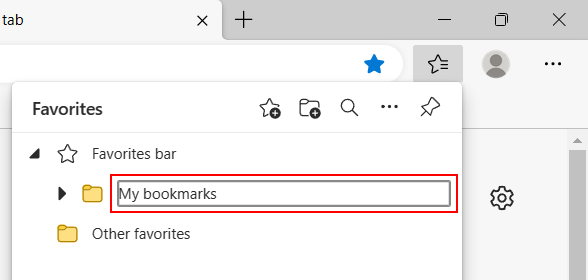
All open tabs are now saved as favorites in Microsoft Edge.
Another way to save all open tabs as favorites in Edge, is to right-click on one open tabs and then click on Add all tabs to favorites.
Firefox
1. To save all open tabs as bookmarks in Firefox, you right-click on one of the open tabs and then click on Select All Tabs.
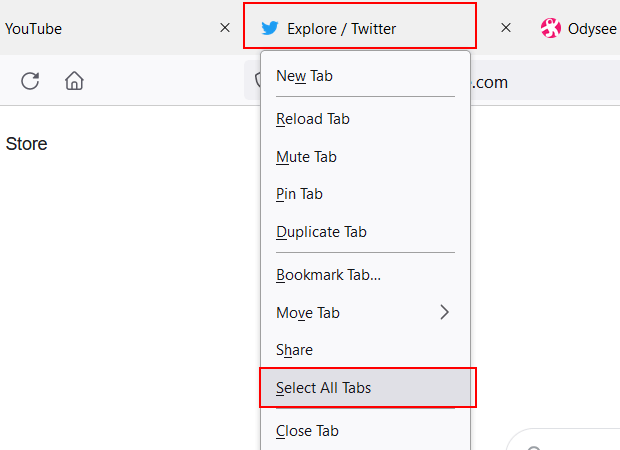
2. Right-click on one of the selected tabs and then click on Bookmark Tabs.
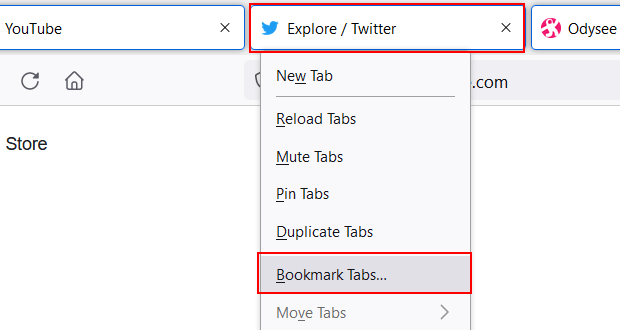
3. A “New Bookmarks” window will appear and within this window, you enter a name for the folder. Firefox will save the tabs as bookmarks in a folder in the bookmark bar.
4. Click on the Save button at the bottom of the “New Bookmarks” window.
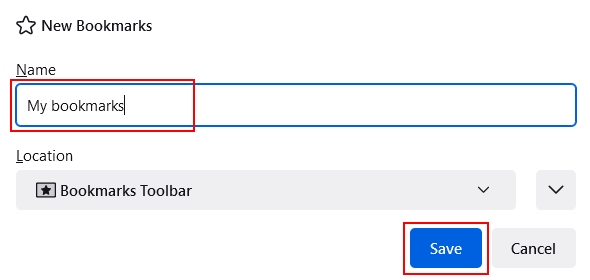
All open tabs are now saved as bookmarks in Firefox.
Brave
1. To save all open tabs as bookmarks in Brave, you click on the ☰ three-line menu icon located in the top right corner of Brave.
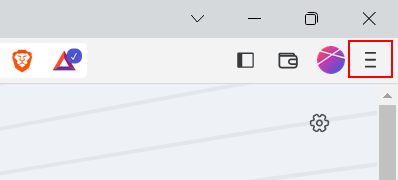
2. Go with your mouse cursor to Bookmarks.
3. Click on Bookmark all tabs.
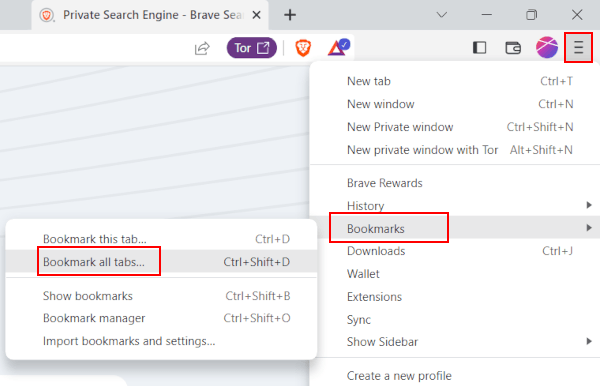
4. A “Bookmark all tabs” window will appear and within this window, you enter a name for the folder. Brave will save the tabs as bookmarks in a folder in the bookmark bar.
5. Click on the Save button at the bottom of the “Bookmark all tabs” window.
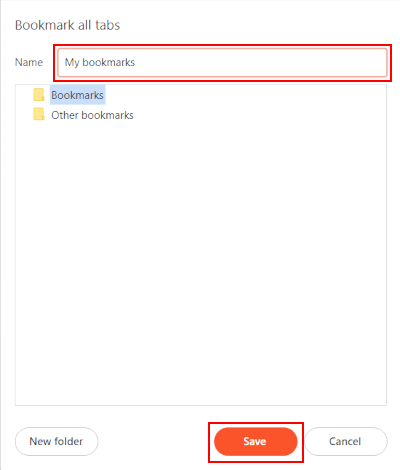
All open tabs are now saved as bookmarks in Brave.
Another way to save all open tabs as bookmarks in Brave, is to right-click on one open tabs and then click on Bookmark all tabs.
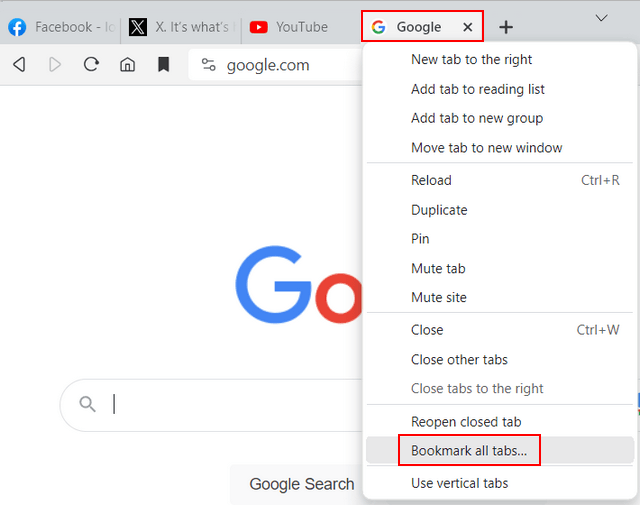
Opera
In Opera, you can only save all open tabs as a Speed Dial folder.
1. To save all open tabs in Opera, you right-click on one of the open tabs.
2. Go with your mouse cursor to Save.
3. Click on all tabs as Speed Dial folder.
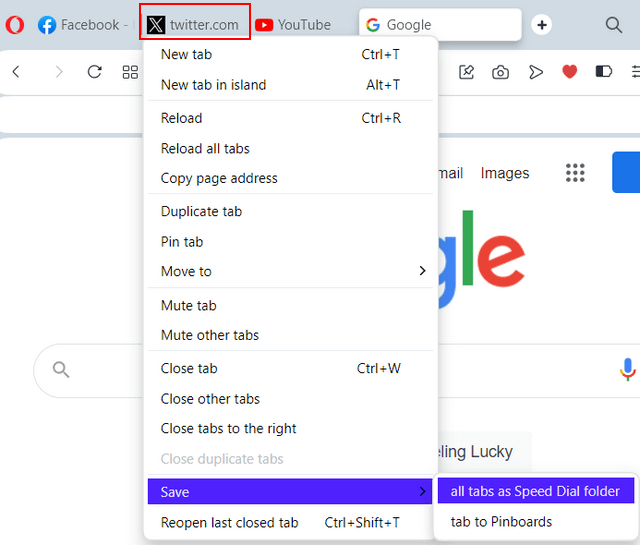
All open tabs are now saved as a Speed Dial folder in Opera.
The new Speed Dial folder with your saved tabs is named Folder by default.
You can rename the folder, move the folder to the bookmarks bar, or move the bookmarks from the folder to the bookmarks bar.
4. Click on the Opera logo in the top left corner.
5. In the menu, you go with your mouse cursor to Bookmarks.
6. Click on Bookmarks.
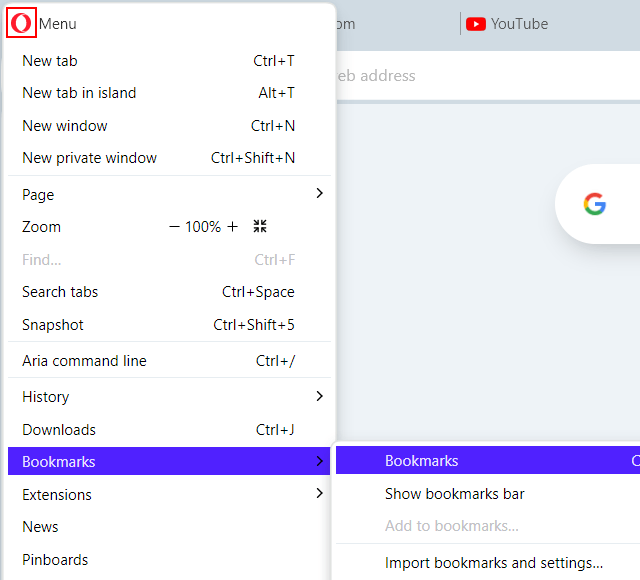
7. Click on Speed Dial.
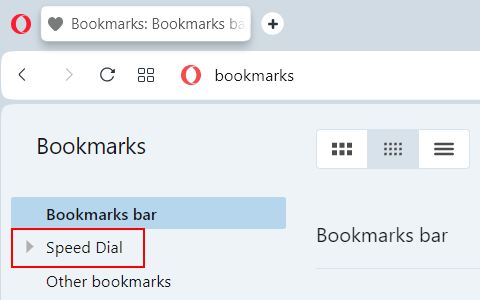
8. You will see a folder. It's the folder with the new saved tabs. You can rename it by hovering over it and then clicking the pen/pencil button.
9. To move the folder to the bookmarks bar, drag the folder to Bookmarks bar.
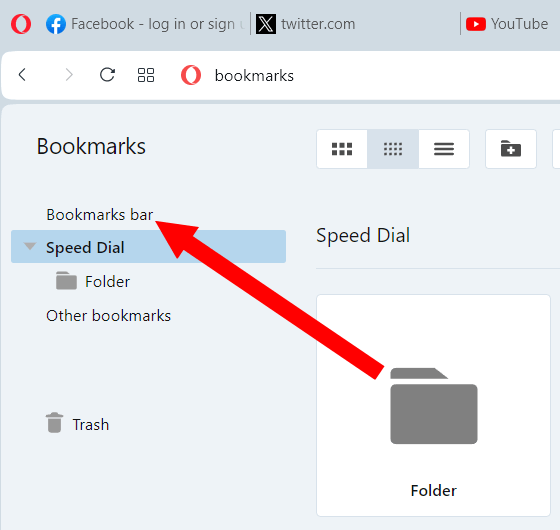
10. To move the bookmarks from the folder to the bookmarks bar, click on the folder to open it.
11. Right-click on an empty space.
12. Click Select all.
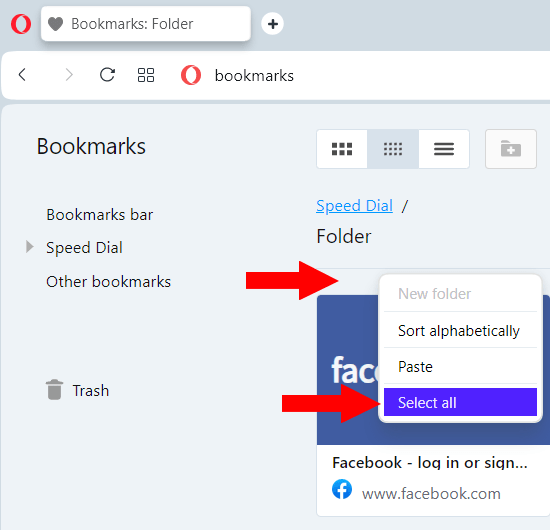
13. Drag the selected bookmarks to bookmarks bar.