How to save your Chrome and Edge bookmarks to an HTML file
Learn how to save all your Google Chrome and Microsoft Edge bookmarks (favorites) to an HTML file.
A bookmark is a web browser feature to save a web page address so that you can visit the web page in the future with a simple click.
You can export bookmarks from a web browser to an HTML file and import the bookmarks into another web browser.
Google Chrome
1. Open Google Chrome.
2. Click on the ⁝ three-dot menu icon located in the top right corner of Google Chrome.
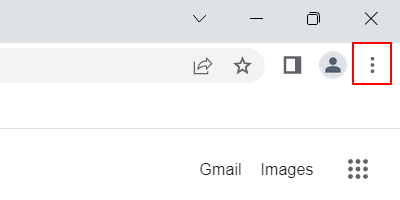
3. Go with your mouse cursor to Bookmarks.
4. Click on Bookmark manager.
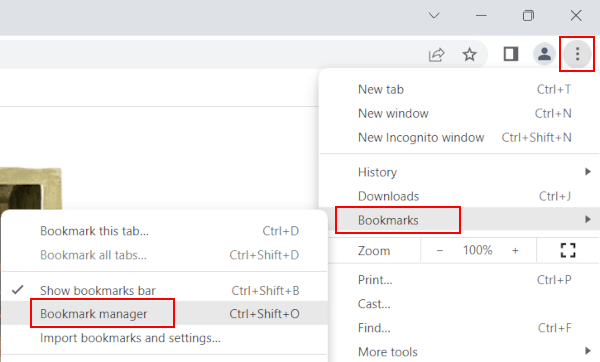
5. Click on the ⁝ three-dot menu icon located in the top right corner of the “Bookmarks” page.
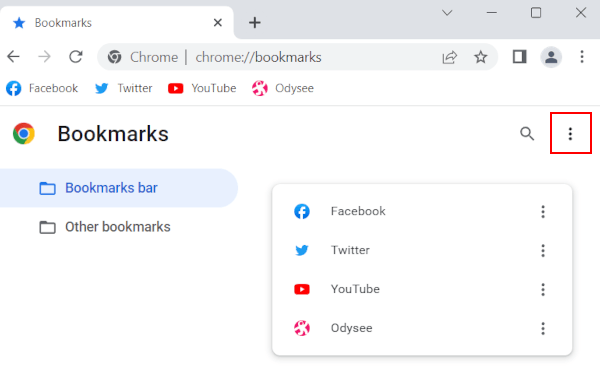
6. Click on Export bookmarks.
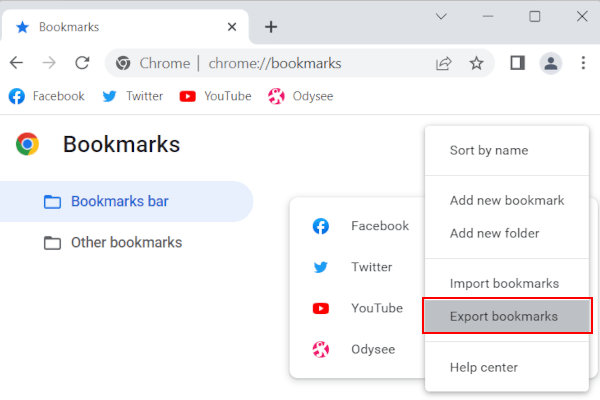
7. Within the next window, you select a location on your PC where you want to save your bookmarks.
8. Click on Save.
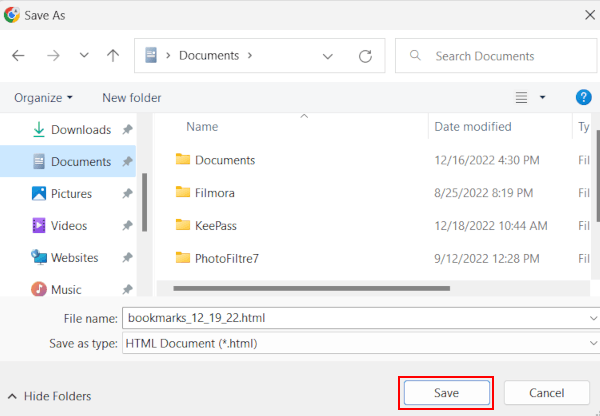
Google Chrome will save all your bookmarks to an HTML file on your PC.
Microsoft Edge
1. Open Microsoft Edge.
2. Click on the … three-dot menu icon located in the top right corner of Microsoft Edge.
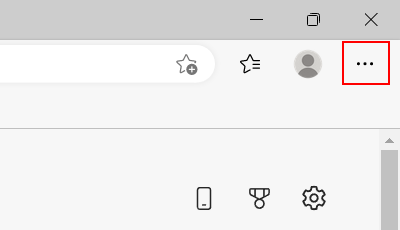
3. Click on Favorites.
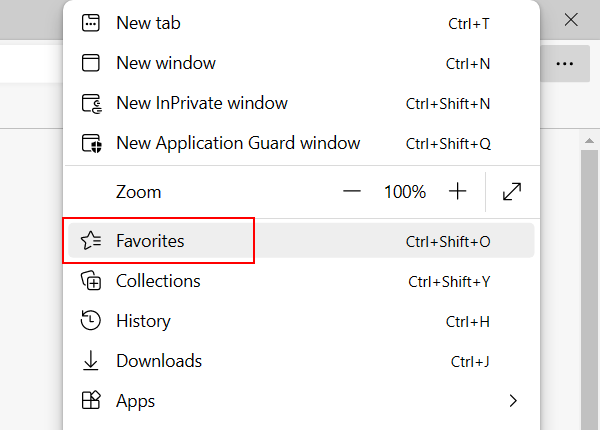
4. Click on the … three-dot menu icon located in the top right corner of the “Favorites” window.
5. Click on Export favorites.
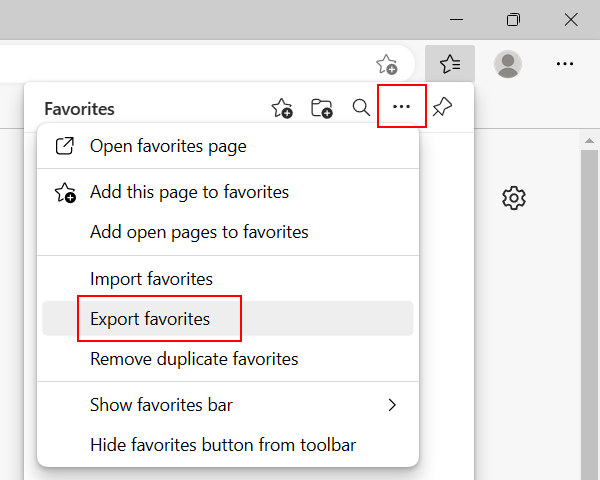
6. Within the next window, you select a location on your PC where you want to save your favorites.
7. Click on Save.
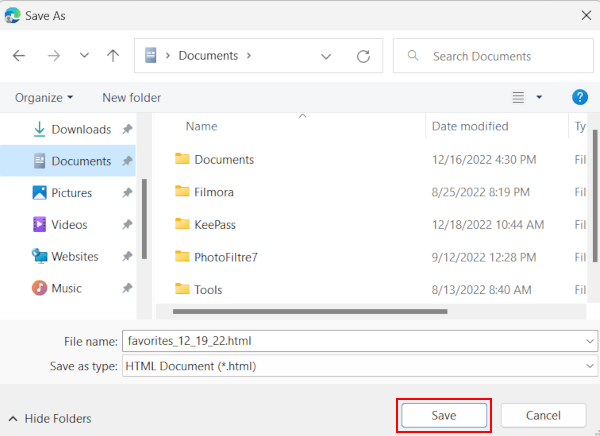
Microsoft Edge will save all your bookmarks (favorites) to an HTML file on your PC.