How to find Chrome and Edge bookmarks in File Explorer
These step-by-step tutorials will show you how to find Google Chrome and Microsoft Edge bookmarks in File Explorer on Windows 10 and 11.
Find Google Chrome bookmarks in File Explorer
Google Chrome stores bookmarks in a 'Bookmarks' file located in the following location on your PC: C: > Users > (YourUserName) > AppData > Local > Google > Chrome > User Data > Default.
Windows 10 and 11 hide the AppData folder by default. To view the AppData folder, you will need to select the 'Hidden items' view option in File Explorer.
Steps
-
Open File Explorer.

- Click on View located in the top toolbar.
-
On Windows 10, you check the checkbox next to Hidden items. On Windows 11, you go to Show and then click on Hidden items to check this option.
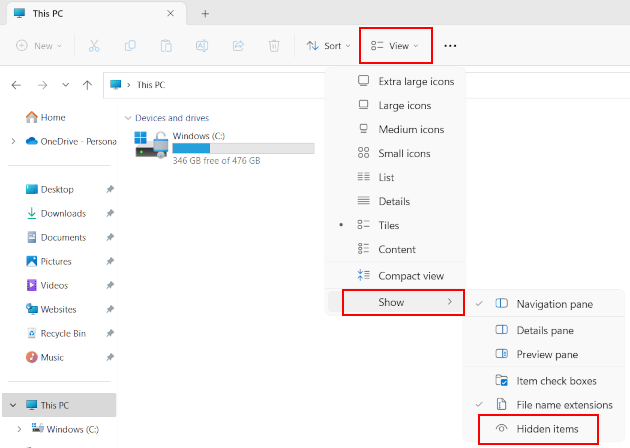
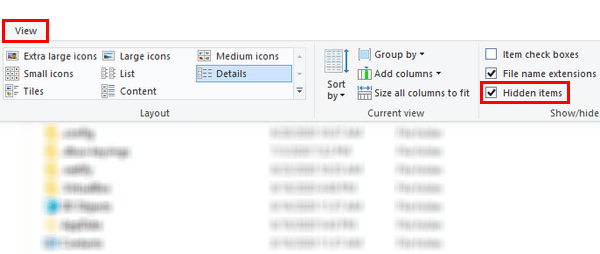
-
You can find the 'Bookmarks' file in the following location: C: > Users > (YourUserName) > AppData > Local > Google > Chrome > User Data > Default.
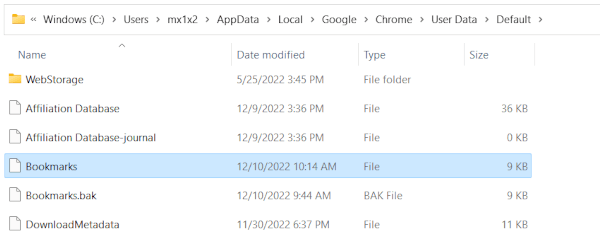
You can open the 'Bookmarks' file as a text file with a text editor (e.g., Notepad) to view its contents. But I don't recommend modifying the file. You can copy and paste the file to another location to create a backup.
Find Microsoft Edge bookmarks in File Explorer
Microsoft Edge stores bookmarks (called Favorites) in a 'Bookmarks' file located in the following location on your PC: C: > Users > (YourUserName) > AppData > Local > Microsoft > Edge > User Data > Default.
Windows 10 and 11 hide the AppData folder by default. To view the AppData folder, you will need to select the 'Hidden items' view option in File Explorer.
Steps
-
Open File Explorer.

- Click on View located in the top toolbar.
-
On Windows 10, you check the checkbox next to Hidden items. On Windows 11, you go to Show and then click on Hidden items to check this option.
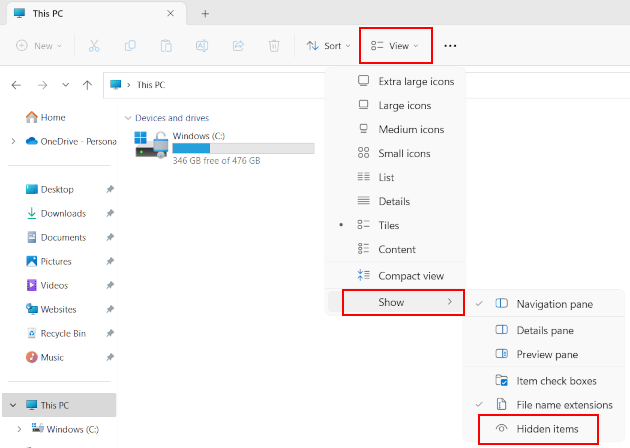
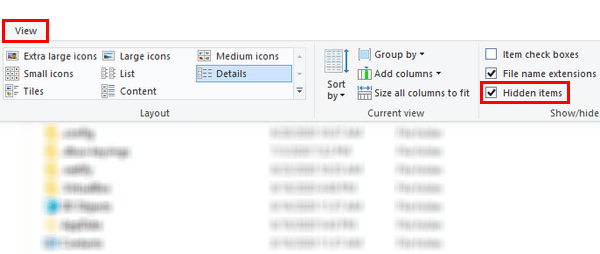
-
You can find the 'Bookmarks' file in the following location: C: > Users > (YourUserName) > AppData > Local > Microsoft > Edge > User Data > Default.
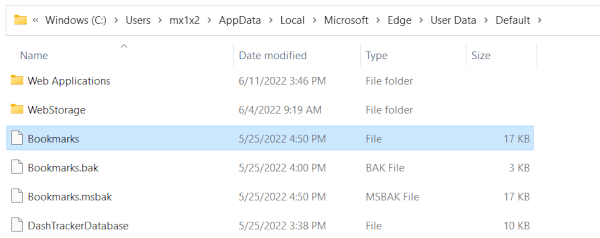
You can open the 'Bookmarks' file as a text file with a text editor (e.g., Notepad) to view its contents. But I don't recommend modifying the file. You can copy and paste the file to another location to create a backup.
Related:
How to save all open tabs in your web browser (step by step)
How to bookmark a file in Chrome, Edge, Firefox, Brave, Opera
References:
https://www.howtogeek.com/819125/where-are-google-chrome-bookmarks-stored-on-my-computer/
https://windowsreport.com/chrome-bookmarks-location/
https://www.thewindowsclub.com/where-are-favorites-stored-in-edge