Windows 10 or 11 not saving screenshots in Pictures folder
This step-by-step tutorial will show you what to do when Windows 10 or 11 isn't saving captured screenshots in the Pictures folder.
Windows 10 or 11 not saving screenshots in Pictures folder (solution)
- Right-click on the Windows start menu button.
-
Click on Run.
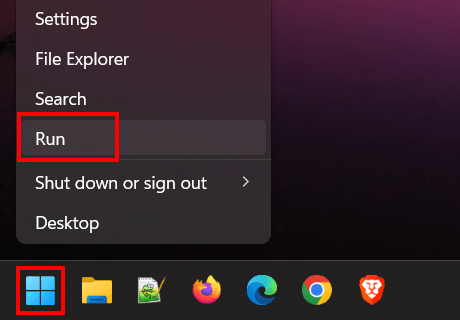
- In the 'Run' command window, you type regedit.
-
Click on OK or press the Enter on your keyboard.
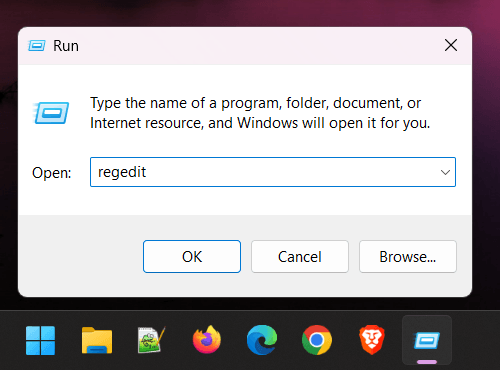
- If the 'User Account Control' window appears, you click Yes. Depending on your settings, you may need to enter your administrator password first and then click Yes.
-
In the 'Registry Editor' window, you go to the following location:
HKEY_CURRENT_USER\Software\Microsoft\Windows\CurrentVersion\Explorer\User Shell Folders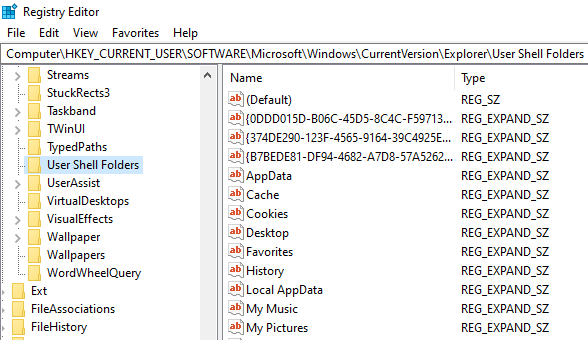
-
In the right section, you double-click on {B7BEDE81-DF94-4682-A7D8-57A52620B86F}.
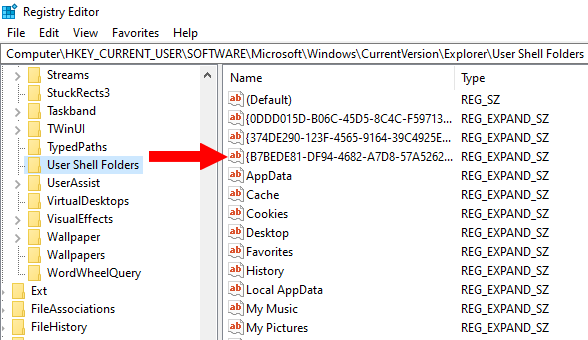
Note: If it's not there, you will have to create it. To do so, right-click in the right section > New > String Value > name it {B7BEDE81-DF94-4682-A7D8-57A52620B86F}.
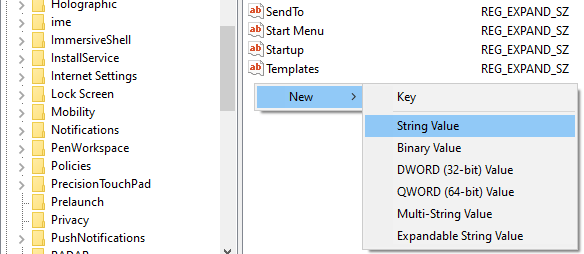
-
Make sure its value data is %USERPROFILE%\Pictures\Screenshots.
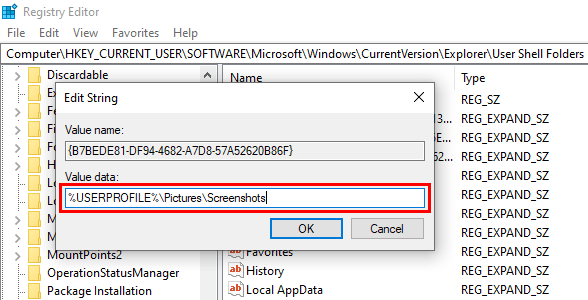
- Click on OK.
- Close the Registry Editor.
- Restart your computer.
Windows 10 or 11 will save your captured screenshots in the Pictures folder again.
Related:
How to locate the screenshots folder in Windows 10 and 11
How to change where screenshots are saved in Windows 10 & 11