How to pin a batch file to Windows 10 or 11 taskbar or start menu
This step-by-step tutorial will show you how to pin a batch (.bat) file to the taskbar or start menu in Windows 10 and 11.
How to pin a batch file to Windows 10 or 11 taskbar or start menu (method 1)
- Right-click on your desktop.
- Go to New.
-
Click Shortcut.
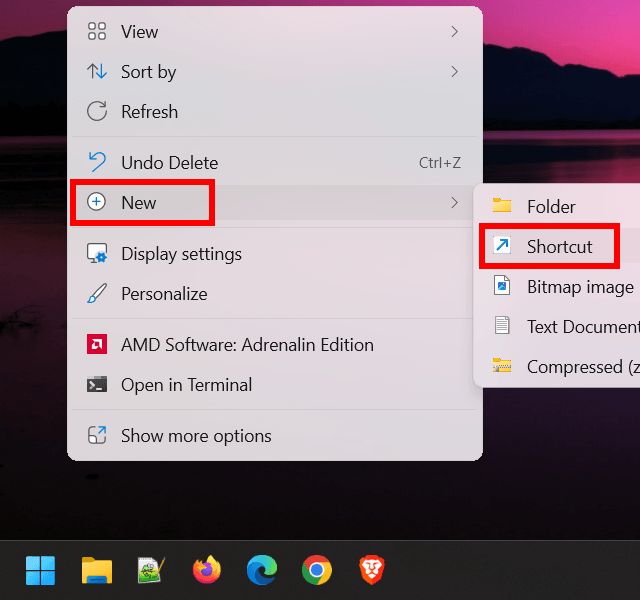
-
In the 'Create Shortcut' window, click Browse.
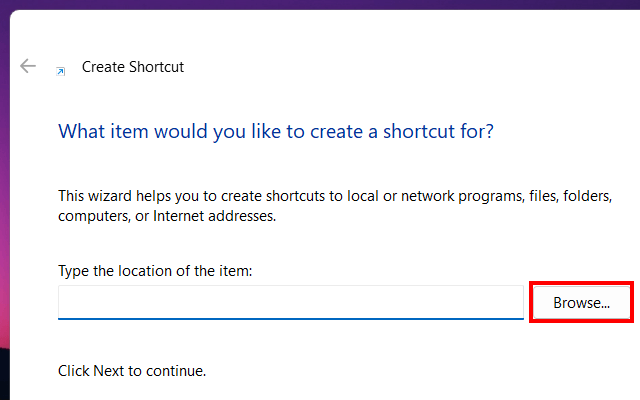
- In the next window, select the batch file you want to pin to the taskbar or start menu.
-
Click OK.
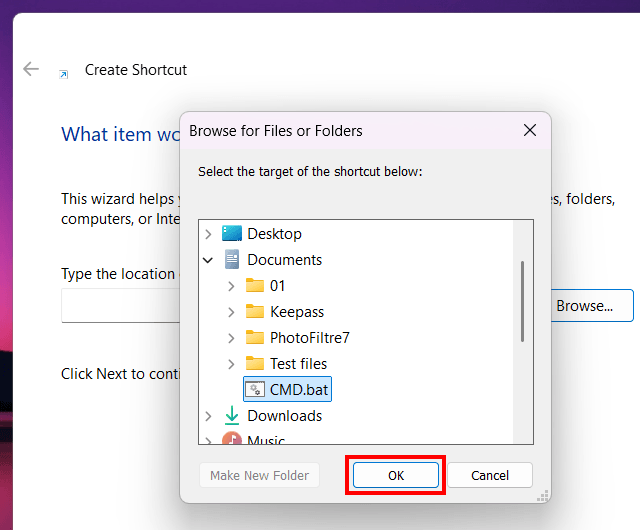
- Make sure the batch file's path is between double quotation marks ("") in the location field (e.g., "C:\Users\MX\Documents\CMD.bat").
-
In the location field, type cmd /c followed by a space before the batch file's path (e.g., cmd /c "C:\Users\MX\Documents\CMD.bat").
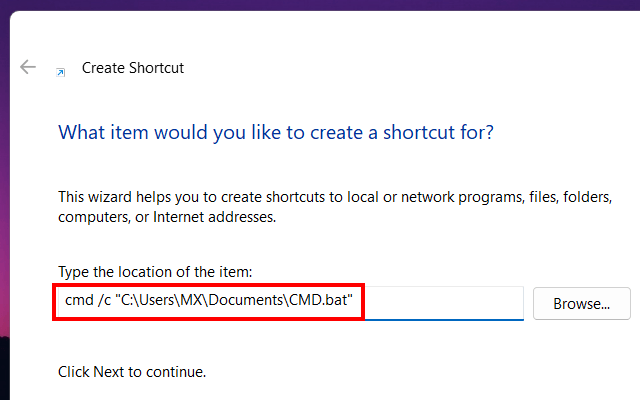
- Click Next.
-
Type a name for the shortcut.
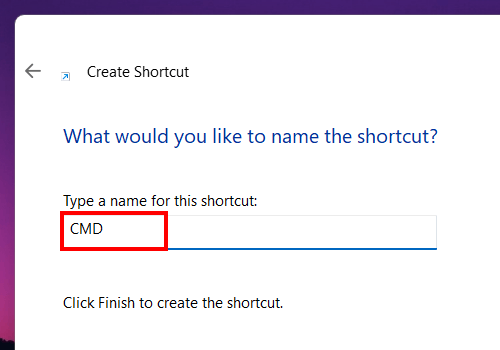
- Click Finish.
- Right-click the shortcut.
-
Click Pin to Start or Pin to taskbar. On Windows 11, you first need to click Show more options and then click Pin to taskbar.
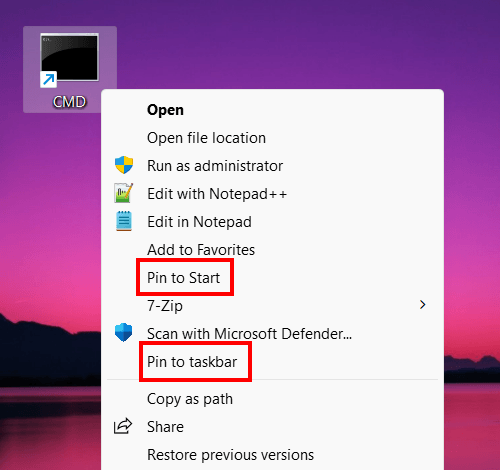
The batch file is now pinned to the Windows 10 or 11 start menu or taskbar.
You can delete the new shortcut from your desktop because you don't need it anymore.
How to pin a batch file to Windows 10 or 11 taskbar or start menu (method 2)
- Open File Explorer.
- Locate the batch file you want to pin to the taskbar or start menu.
- Right-click the batch file.
-
On Windows 11, click Show more options.
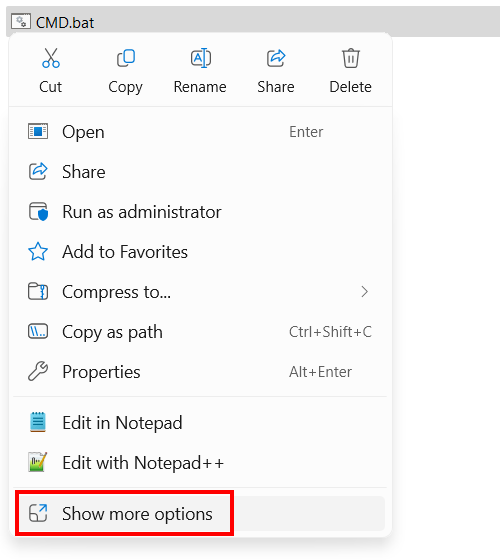
- Go to Send to.
-
Click Desktop (create shortcut)
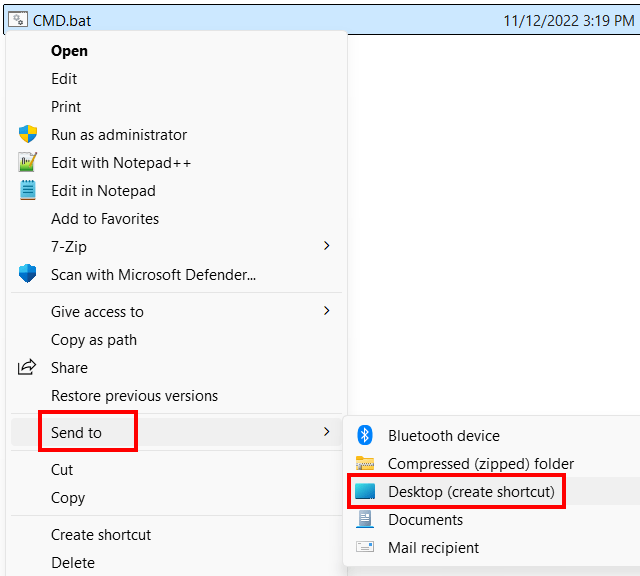
- Go to your desktop.
- Right-click the new shortcut.
-
Click Properties.
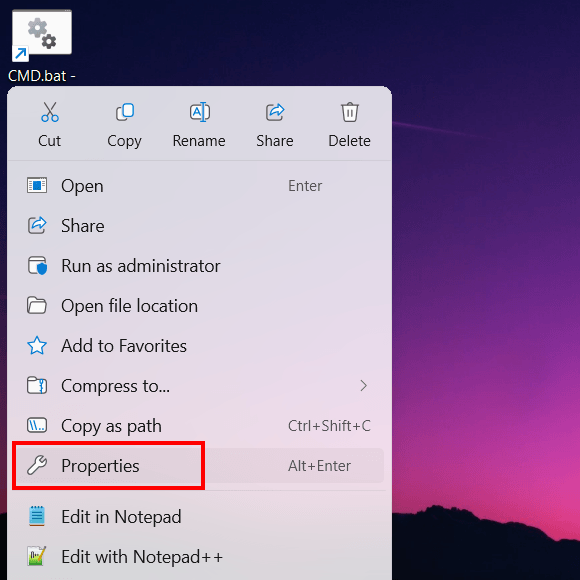
- Make sure the batch file's path is between double quotation marks ("") in the 'Target' field (e.g., "C:\Users\MX\Documents\CMD.bat").
-
In the 'Target' field, type cmd /c followed by a space before the batch file's path (e.g., cmd.exe /c "C:\Users\MX\Documents\CMD.bat").
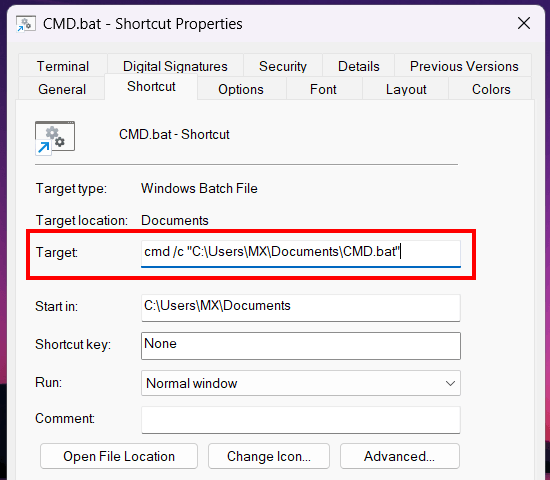
- Click Apply.
- Click OK.
- To pin the batch file shortcut to the taskbar or start menu, right-click the shortcut.
-
Click Pin to Start or Pin to taskbar. On Windows 11, you first need to click Show more options and then click Pin to taskbar.
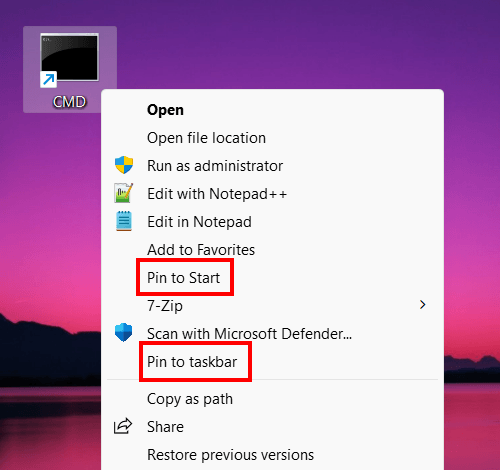
The batch file is now pinned to the Windows 10 or 11 start menu or taskbar.
You can delete the new shortcut from your desktop because you don't need it anymore.
Related:
How to pin a folder to the taskbar in Windows 10 and 11
How to turn off flashing icons on the Windows 11 taskbar
How to customize the Windows 11 taskbar (step-by-step guides)
Windows 10 or 11 taskbar icons missing? Try these solutions!