How to pin a folder to the taskbar in Windows 10 and 11
This step-by-step tutorial will show you how to pin a folder to the taskbar in Windows 10 and 11.
How to pin a folder to the taskbar in Windows 10 and 11 (method 1)
- Right-click on your desktop.
- Go to New.
-
Click Shortcut.
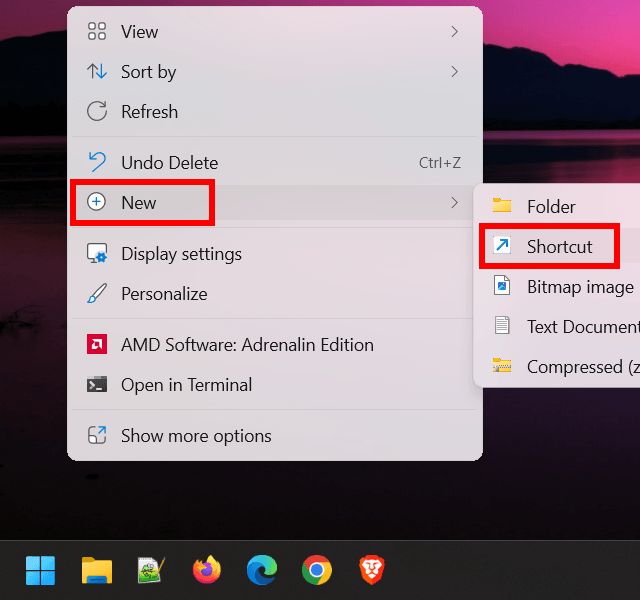
-
In the 'Create Shortcut' window, click Browse.
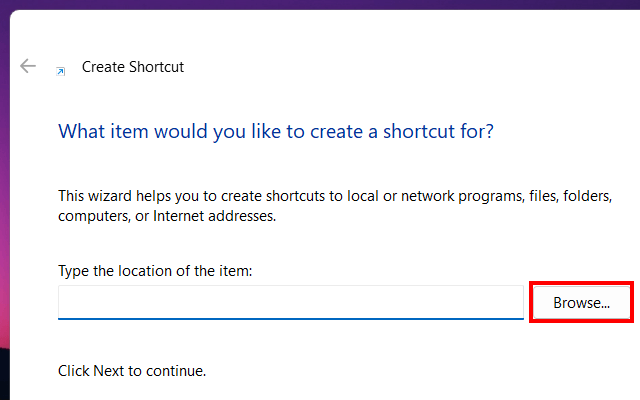
- In the next window, select the folder you want to pin to the taskbar.
-
Click OK.
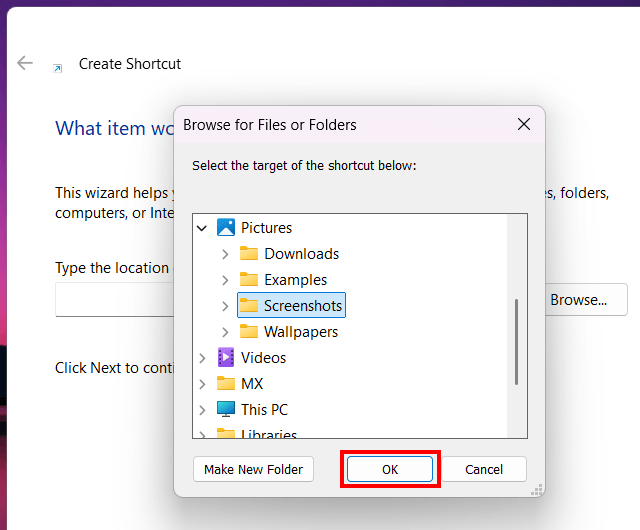
-
In the location field, type the word explorer followed by a space before the folder's path (e.g., explorer C:\Users\MX\Pictures\Screenshots).
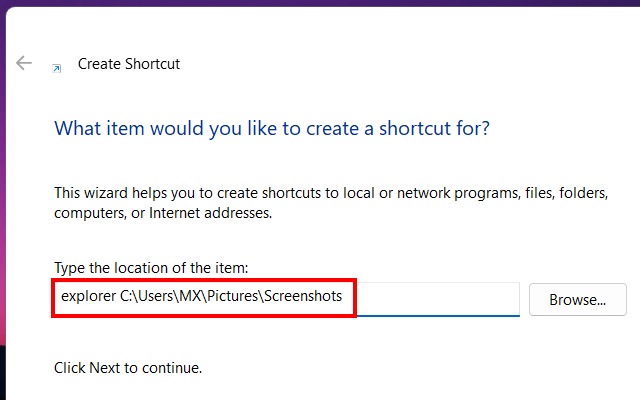
- Click Next.
-
Enter a name for the shortcut.
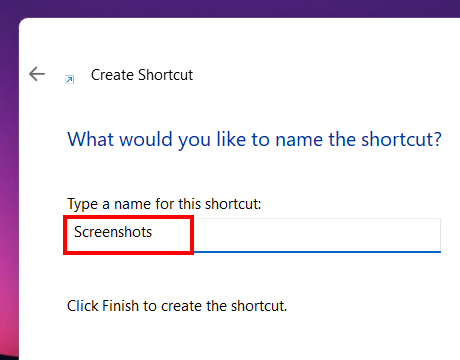
- Click Finish.
- To pin the folder shortcut to the taskbar, right-click the shortcut.
-
Click Pin to taskbar. On Windows 11, you first need to click Show more options and then click Pin to taskbar.
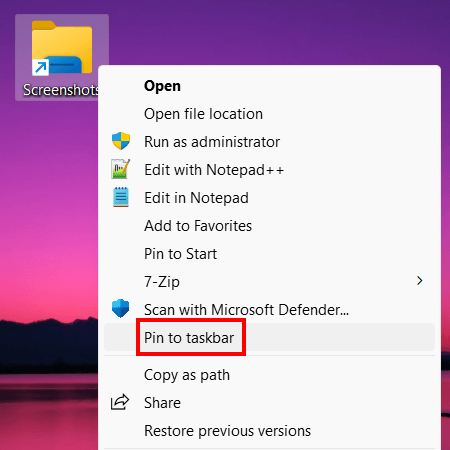
The folder is now pinned to the taskbar.
You can now delete the newly created shortcut from your desktop, as it is not needed anymore.
How to pin a folder to the taskbar in Windows 10 and 11 (method 2)
- Open File Explorer.
- Locate the folder you want to pin to the taskbar.
- Right-click the folder.
-
On Windows 11, click Show more options.
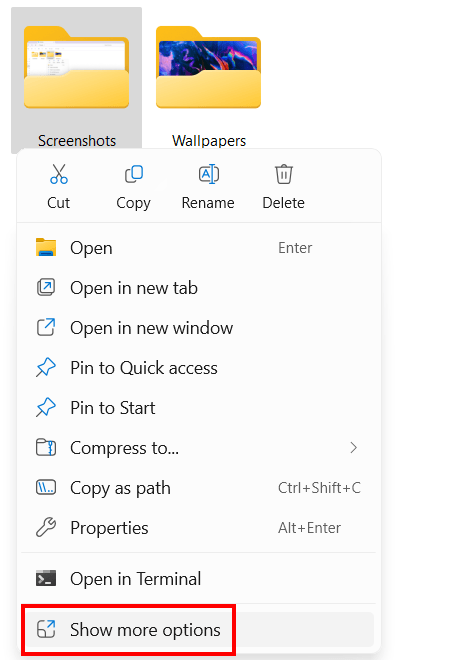
- Go to Send to.
-
Click Desktop (create shortcut).
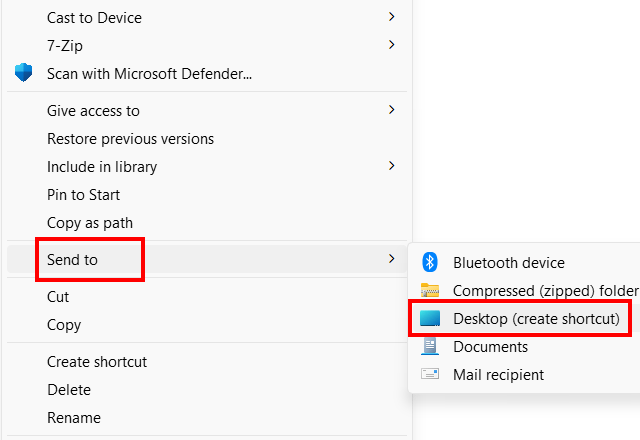
- Go to your desktop.
- Right-click the new shortcut.
-
Click Properties.
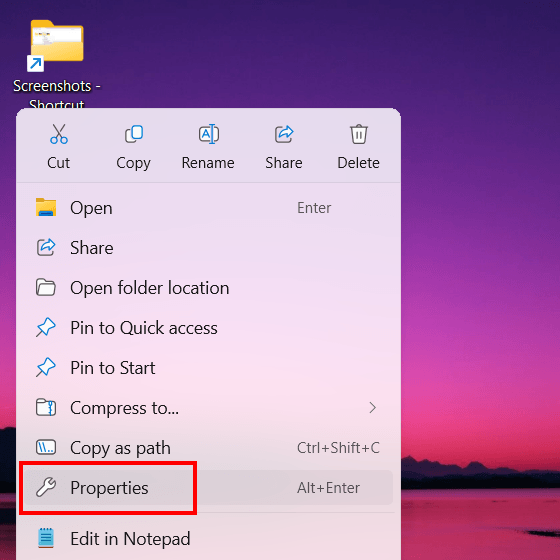
-
In the Target field, type the word explorer followed by a space before the folder's path (e.g., explorer C:\Users\MX\Pictures\Screenshots).
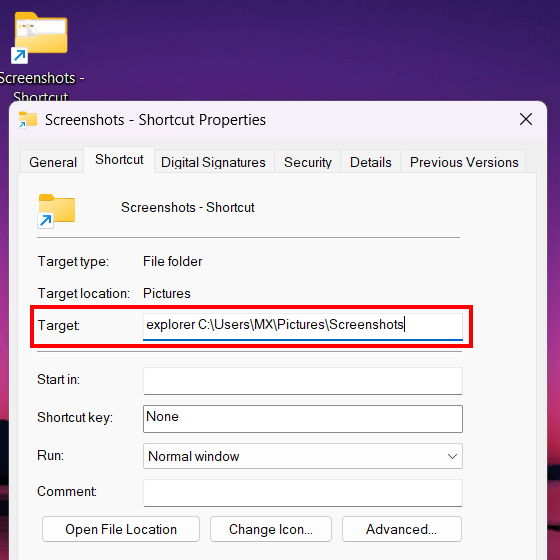
- Click Apply.
- Click OK.
- To pin the folder shortcut to the taskbar, right-click the shortcut.
-
Click Pin to taskbar. On Windows 11, you first need to click Show more options and then click Pin to taskbar.
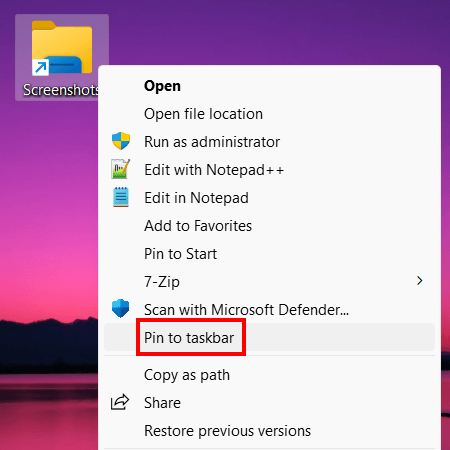
The folder is now pinned to the taskbar.
You can now delete the newly created shortcut from your desktop, as it is not needed anymore.
Related:
How to pin a batch file to Windows 10 or 11 taskbar or start menu
How to customize the Windows 11 taskbar (step-by-step guides)
Windows 10 or 11 taskbar icons missing? Try these solutions!
References:
https://www.howtogeek.com/281048/how-to-pin-folders-to-the-windows-taskbar/
https://www.geeksforgeeks.org/pin-a-folder-to-taskbar/
https://www.groovypost.com/howto/pin-files-folders-or-drives-to-windows-11-taskbar/
https://www.makeuseof.com/windows-11-taskbar-pin-almost-anything/
https://www.digitalcitizen.life/how-pin-any-folder-windows-7-taskbar/
https://www.guidingtech.com/how-to-add-file-explorer-folders-taskbar-windows-11/