Fix: 'Server denied POP3 access' on Gmail (step by step)
This tutorial will show you how to fix the 'Server denied POP3 access for the given username and password' error on Gmail when trying to add another account.
Gmail allows you to check email from other email accounts. But sometimes, when you try to add another Gmail email address to your Gmail account, you may receive the following error message: Server denied POP3 access for the given username and password.
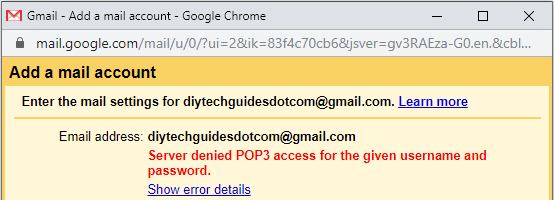
When you click on the Show error details link, you will see the following message: Server returned error: "[AUTH] Application-specific password required: https://support.google.com/accounts/answer/185833".
Fortunately, you can solve this problem with a few changes in the settings.
How to fix the 'Server denied POP3 access' error on Gmail
- Open your browser (e.g., Google Chrome).
- Sign in to the Gmail account you want to add to your account (the one you are trying to fetch mail from).
-
Click on the gear button in the top right corner.
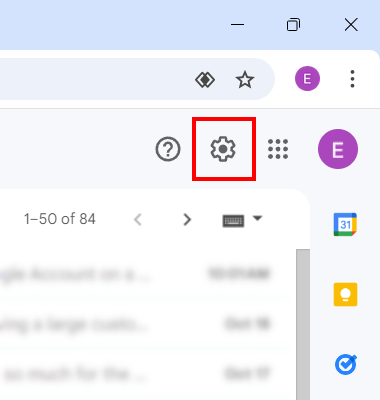
-
Click on See all settings.
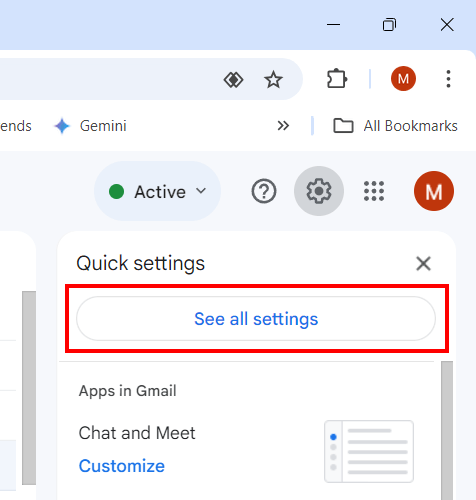
-
Click on Forwarding and POP/IMAP.

-
Select Enable POP for all mail.
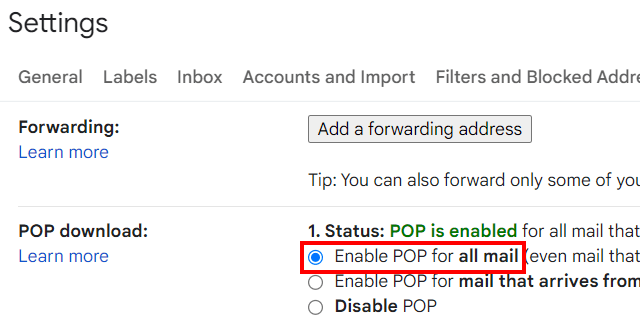
-
Click on Save Changes at the bottom of the settings.
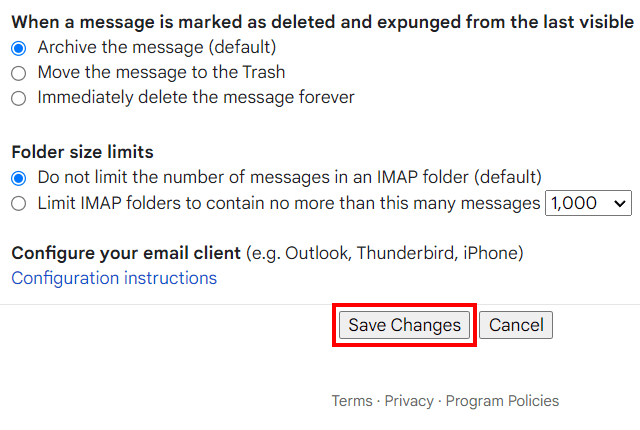
Try again to add the account to your main account.
Note: If the account you want to add uses two-step verification (two-factor authentication), you will also need to create a new app password for it and use that password to add it to your other account. I will show you how that works in the steps below.
Create a new app pasword
- Open your browser (e.g., Google Chrome).
- Sign in to the Gmail account you want to add to your account (the one you are trying to fetch mail from).
- Go to https://myaccount.google.com/apppasswords.
- Enter your Google account password.
- Click on Next.
- Type Gmail in the 'App name' field.
-
Click on Create.
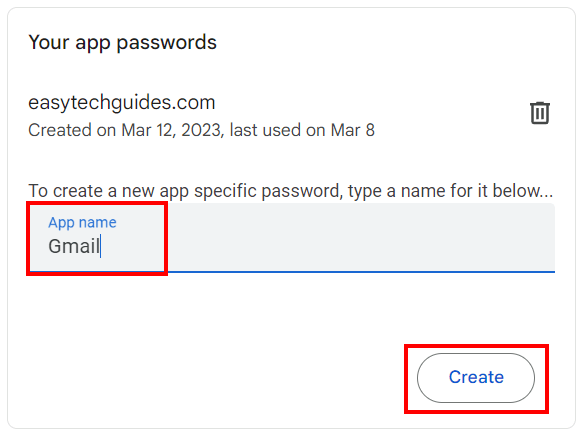
Google will generate a new app password. You can use this password to add the account to your main account.
Note: If the steps don't work, sign out of all your Google (Gmail) accounts and follow the steps again.
Related: