How to open (unzip) a ZIP, RAR or 7Z file on Windows 11
Learn how to open (unzip) a ZIP, RAR, or 7Z file on Windows 11 without using an extra program like WinRAR, WinZip, or 7-Zip.
ZIP, RAR, and 7Z files are archive files that can contain one or more files or folders. These archive formats also support data compression. You can use archive files to compress multiple files into a single file for easier portability and storage or to compress files to use less storage space on your USB flash drive, hard drive, or cloud storage.
Steps
1. Open File Explorer (Windows Explorer).
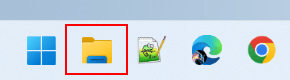
2. Go to the archive file you want to open.
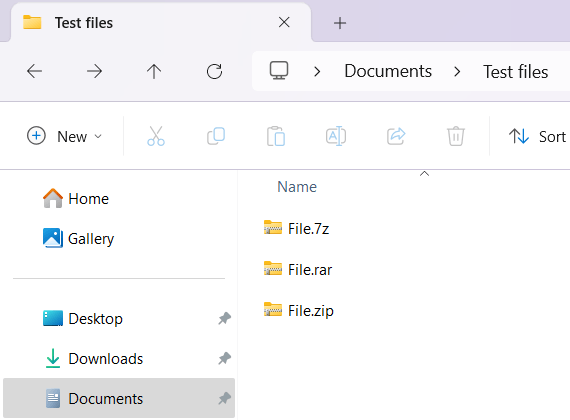
3. Right-click on the file.
4. Click on Extract All.
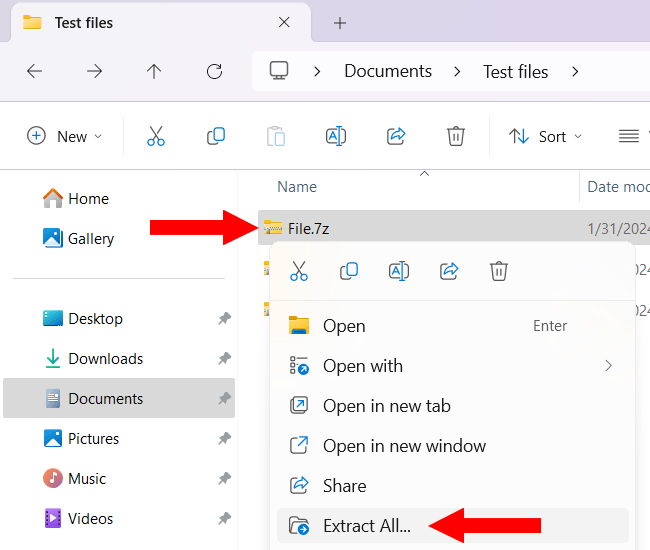
5. When the “Extract Compressed (Zipped) Folders” window appears, you click on the Extract button in the bottom right corner of the window.
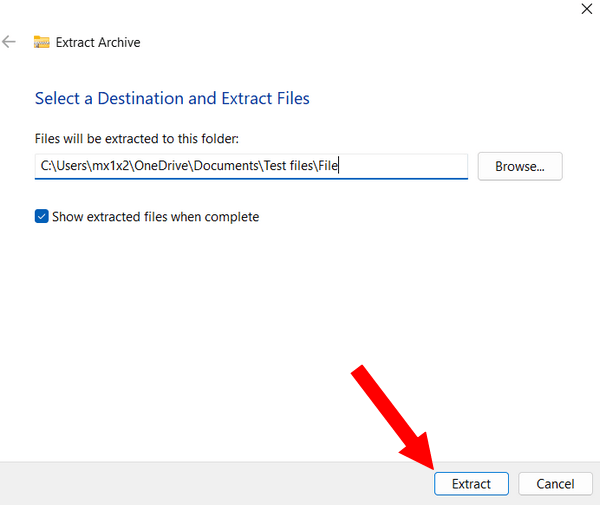
Windows 11 will now unzip the ZIP, RAR, or 7Z file.