Create a password-protected ZIP file in Windows 11 with 7-Zip
Learn how to create a password-protected ZIP file in Windows 11 using 7-Zip, a well-known free and open-source program.
ZIP is an archive file format that supports lossless data compression. A ZIP file may contain one or more files or folders.
Steps
1. Open your web browser.
2. Go to 7-zip.org.
3. Download 7-Zip.
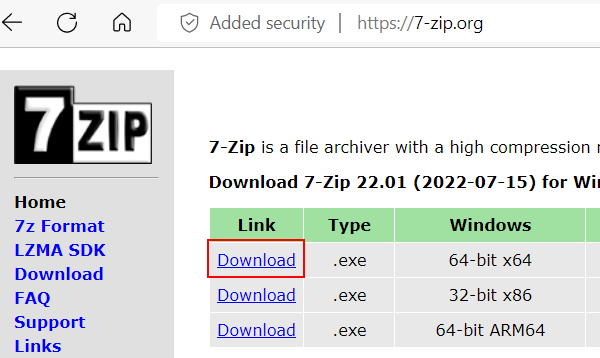
4. Open the 7-Zip installation file you've just downloaded.
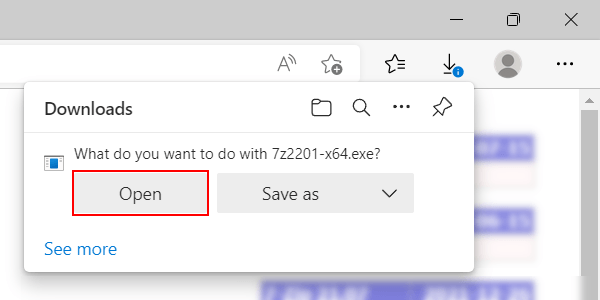
5. If a “User Account Control” window appears, you click on Yes.
An installation window will open.
6. Click on Install.
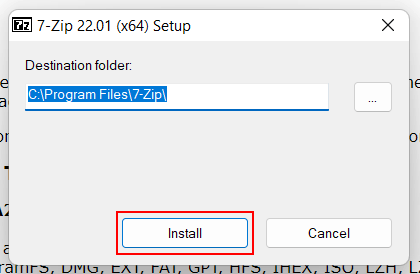
The 7-Zip installer will now install 7-Zip on your PC.
7. When the installation is complete, you click on Close.
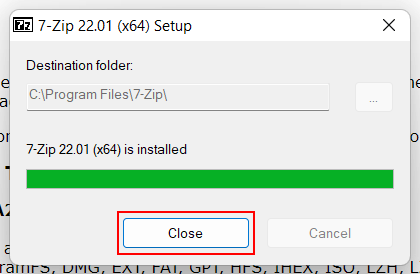
8. You can close your web browser now.
9. Open File Explorer.
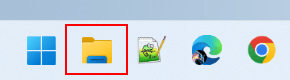
10. Go to the files or folders you want to zip.
11. Select the files or folders.
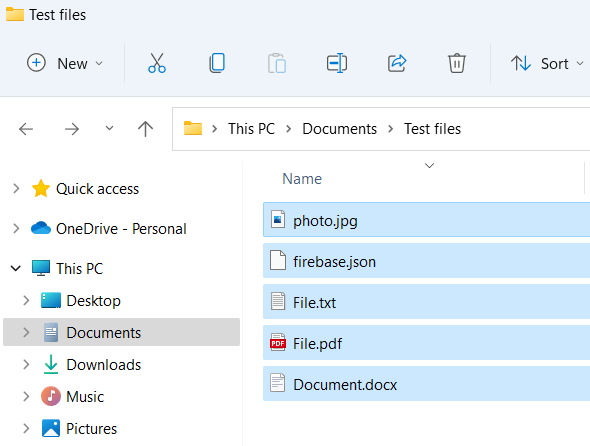
12. Right-click on the selected files or folders.
13. Click on Show more options.
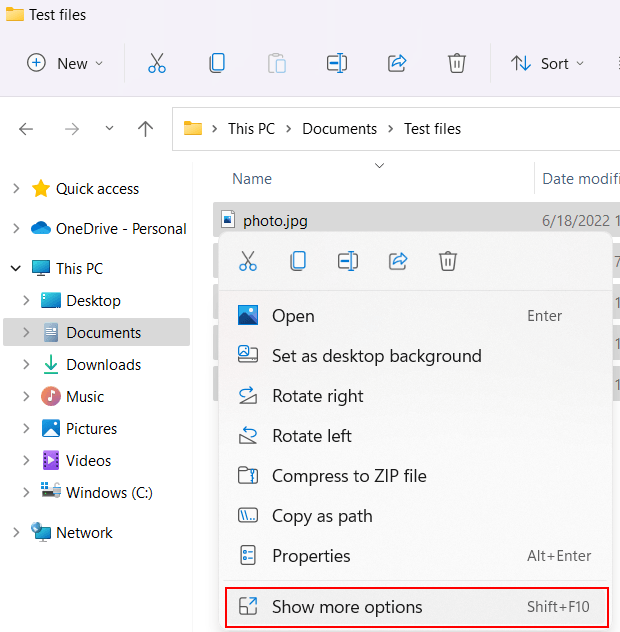
14. Move your mouse cursor (pointer) to 7-Zip.
15. Click on Add to archive.
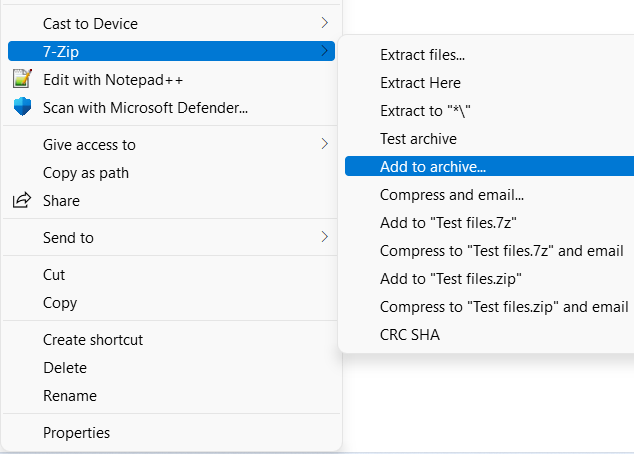
A “Add to Archive” window will open.
16. At Archive format, you select zip.
17. In the Encryption section, you enter the password you want to use for the ZIP file in both password fields.
18. At Encryption method, you select AES-256.
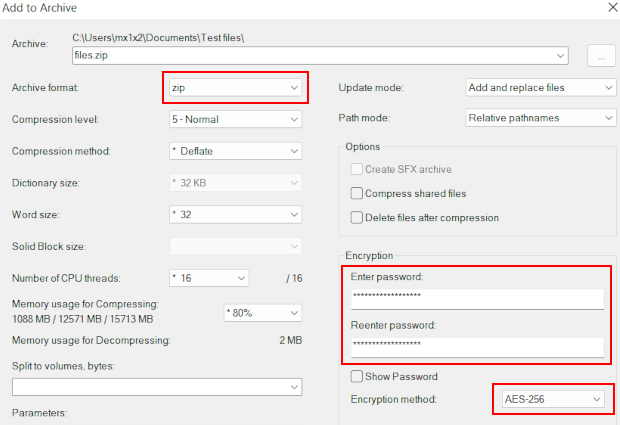
19. Click on OK at the bottom of the “Add to Archive” window.
7-Zip will now create the password-protected ZIP file.