How to view saved passwords in Chrome, Edge and Firefox
Learn how to view saved passwords in Google Chrome, Microsoft Edge, and Firefox on a PC.
Google Chrome
1. Open Google Chrome.
2. Click on the ⁝ menu button located in the top right corner.
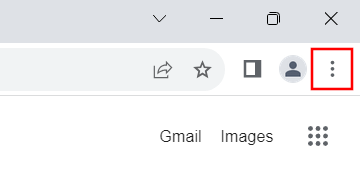
3. Click on Google Password Manager.
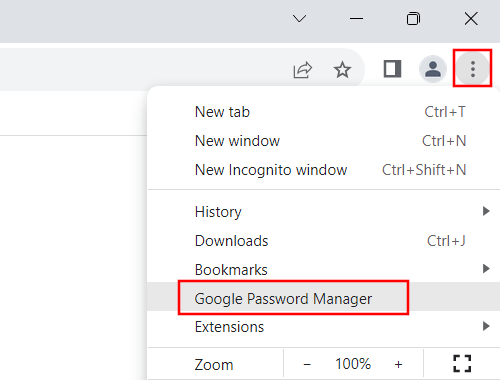
4. Click on the password you want to view.
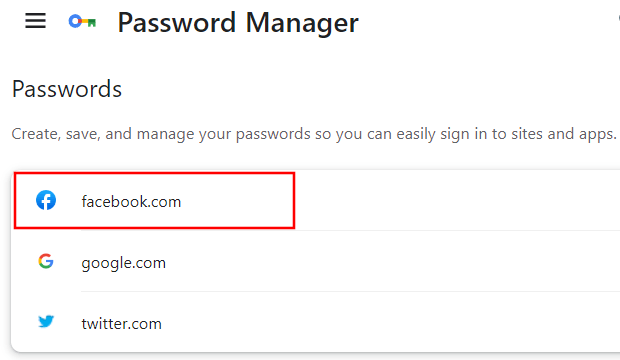
5. Google Chrome will ask you to enter the password or pin code you use to log into your operating system (e.g., Windows, macOS, GNU/Linux). Type your Windows, macOS, or Linux password or pin code to allow this.
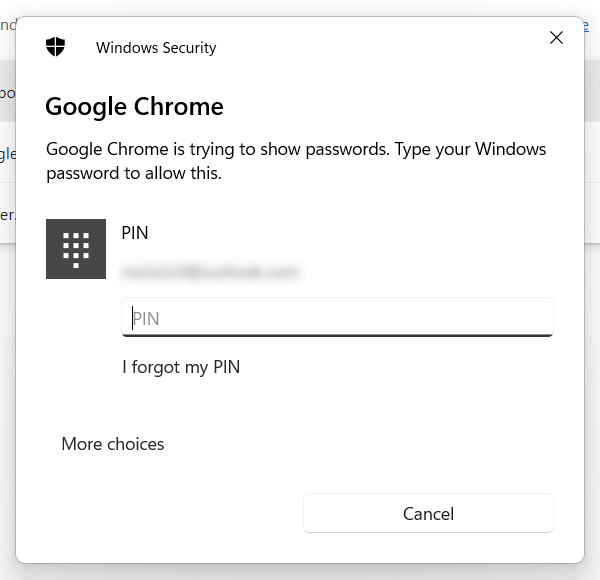
6. To view the password, click on the eye icon beside it.
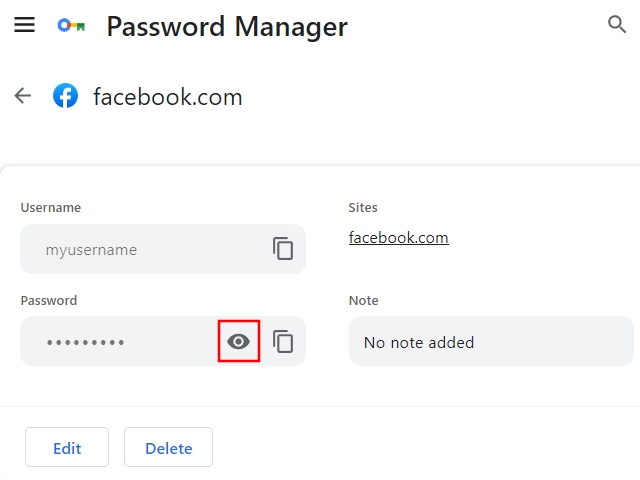
Google Chrome will now show the saved password.
To copy the password, you click on the copy icon beside it.
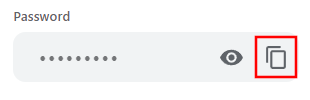
Microsoft Edge
1. Open Microsoft Edge.
2. Click on the ⋯ menu button located in the top right corner.
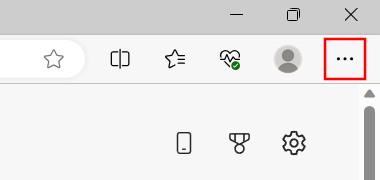
3. Click on Settings.
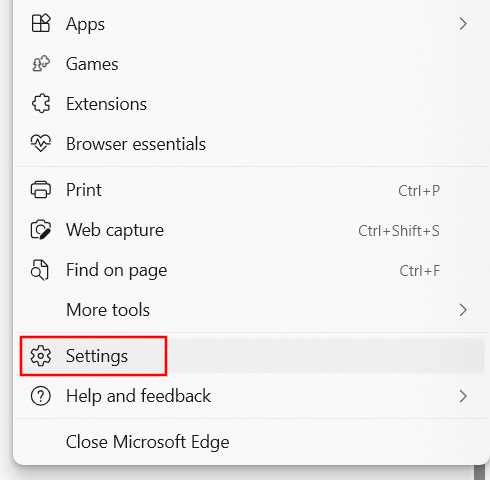
4. Make sure you're in the Profiles section.
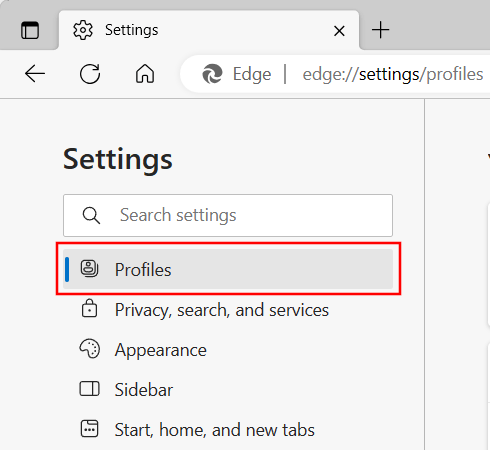
5. Under your profile, you click on Passwords.
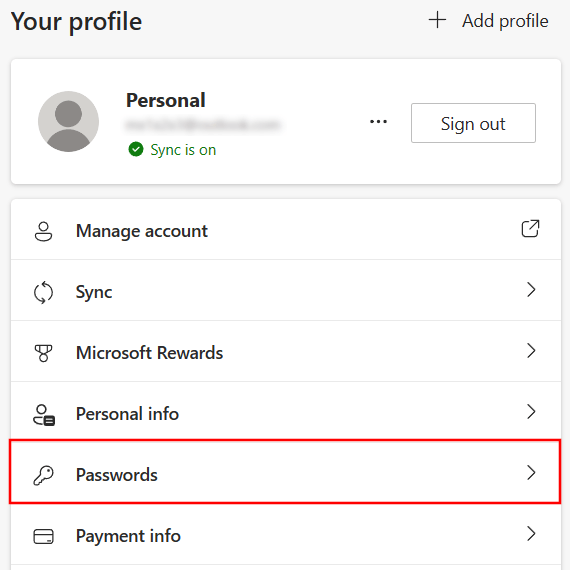
6. Go to the saved passwords section.
7. To view a password, click on the eye icon beside it.
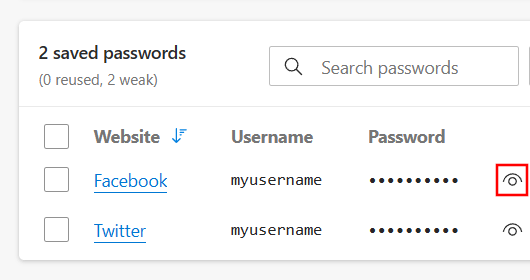
8. Microsoft Edge will ask you to enter the password or pin code you use to log into your operating system (e.g., Windows, macOS, GNU/Linux). Type your Windows, macOS, or Linux password or pin code to allow this.
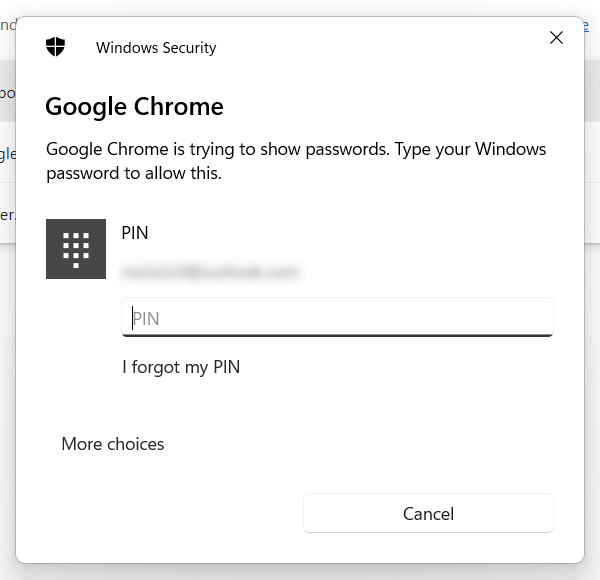
Microsoft Edge will now show the saved password.
To copy the password, you click on the ⋯ icon beside it, and then you click on Copy password.
Firefox
1. Open Firefox.
2. Click on the ☰ menu button located in the top right corner.
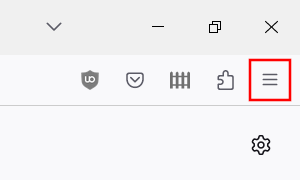
3. Click on Passwords.
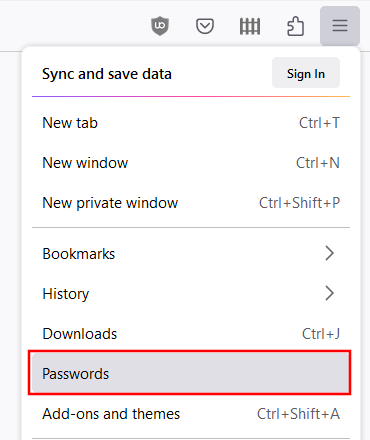
4. Click on the password you want to view.
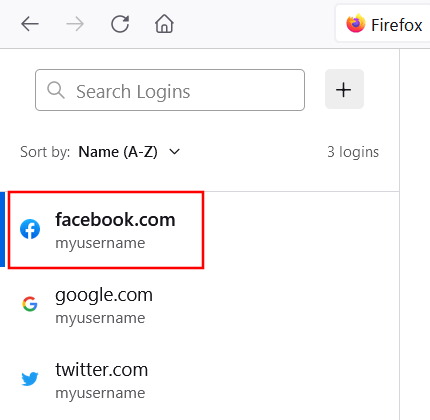
5. To view the password, click on the eye icon beside it.
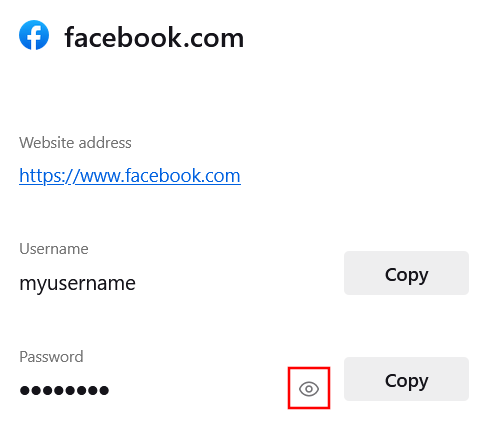
Mozilla Firefox will now show the saved password.
To copy the password, you click on the Copy button beside it.
Unlike Google Chrome and Microsoft Edge, you don't need to authenticate yourself before viewing passwords in Firefox by default.
If you want to protect your passwords in Firefox (and you should), then you will have to set a primary password.