How to import passwords into Chrome, Edge and Firefox
Learn how to import passwords into Google Chrome, Microsoft Edge, and Firefox on a PC.
Google Chrome
Note: Passwords for the same websites will be overwritten. So, for example, if you have the password for your Facebook account stored in Microsoft Edge and you import the password into Google Chrome, the Facebook password from Microsoft Edge will overwrite the Facebook password already stored in Google Chrome.
1. Open Google Chrome.
2. Click on the ⁝ menu button located in the top right corner.
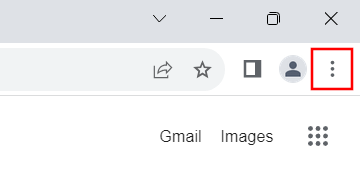
3. Click on Google Password Manager.
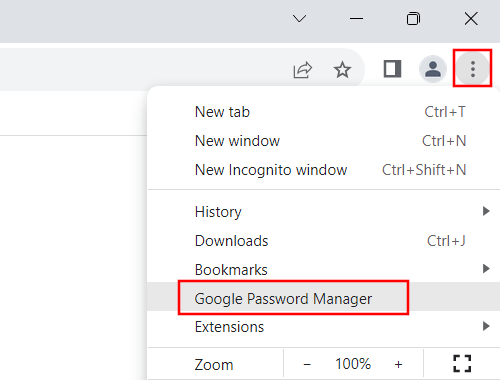
4. Click on Settings.
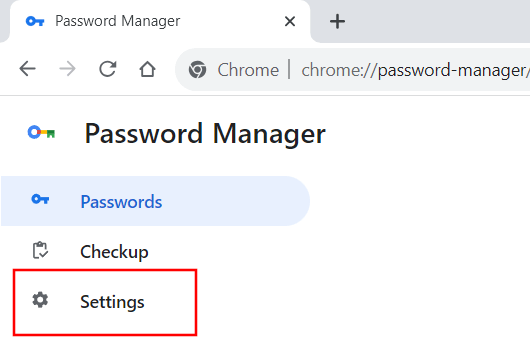
5. Click on the Select file button next to Import passwords.
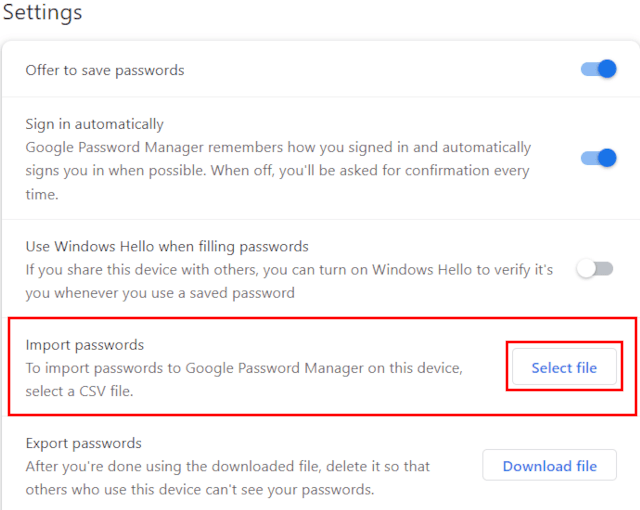
6. A small window will appear and within this window, you go to the CSV file that contains your passwords.
7. Select the CSV file.
8. Click on Open.
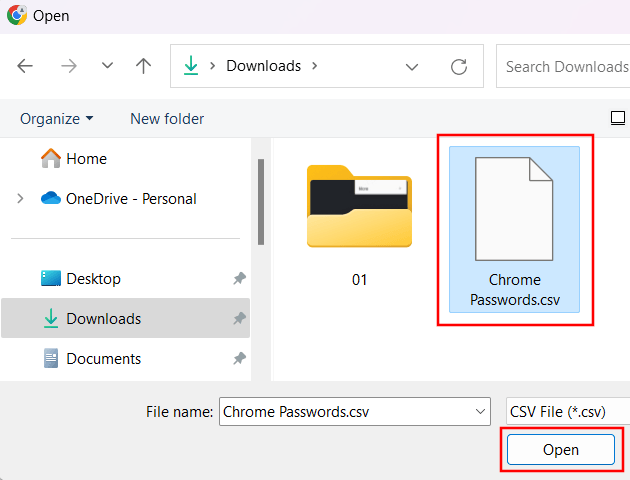
Google Chrome will now import your passwords.
Microsoft Edge
Note: Passwords for the same websites will be overwritten. So, for example, if you have the password for your Facebook account stored in Google Chrome and you import the password into Microsoft Edge, the Facebook password from Google Chrome will overwrite the Facebook password already stored in Microsoft Edge.
1. Open Microsoft Edge.
2. Click on the ⋯ menu button located in the top right corner.
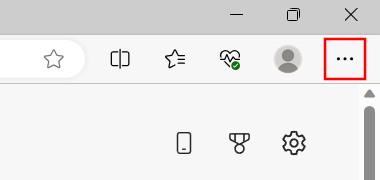
3. Click on Settings.
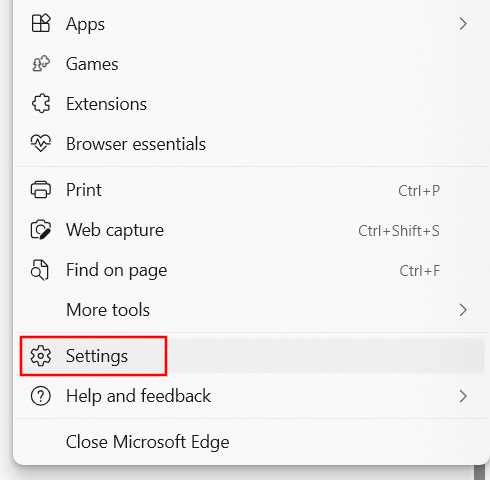
4. Make sure you're in the Profiles section.
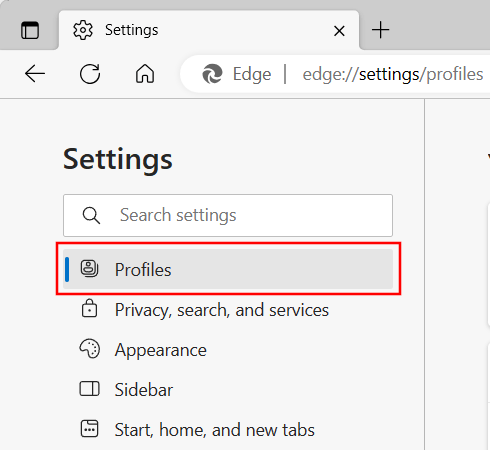
5. Under your profile, you click on Passwords.
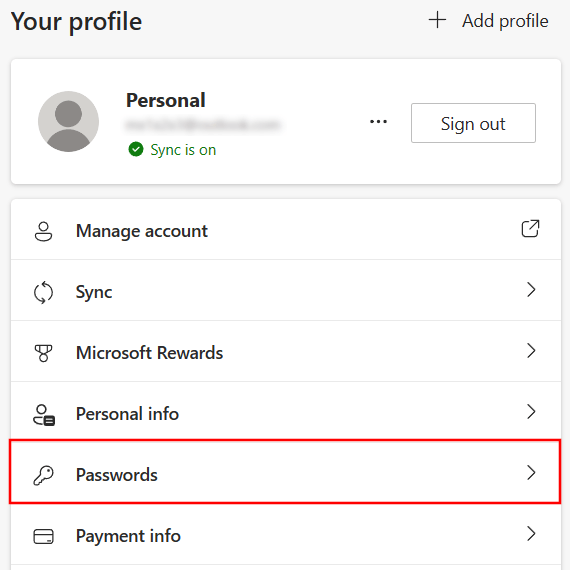
6. Go to the saved passwords section.
7. Click on the ⋯ icon located next to the Add password button.
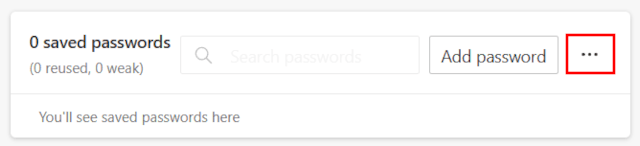
8. Click on Import passwords.
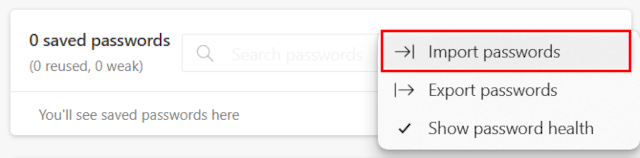
9. A small window will appear and in this window, you click on the selection menu button.
10. Select a source (e.g., CSV file, Google Chrome, Firefox).
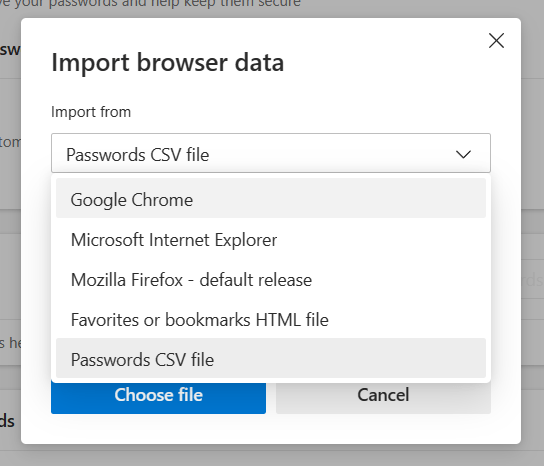
11. If you've selected another web browser (e.g., Firefox), you click on the Import button. Note: If you have multiple profiles in your web browser, select the profile from which you want to import the passwords.
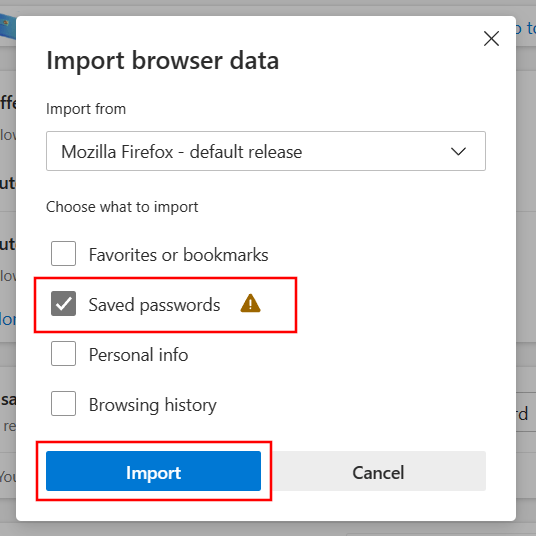
Microsoft Edge will now import your passwords from another web browser.
If you've selected the Passwords CSV file option, you click on Choose file.
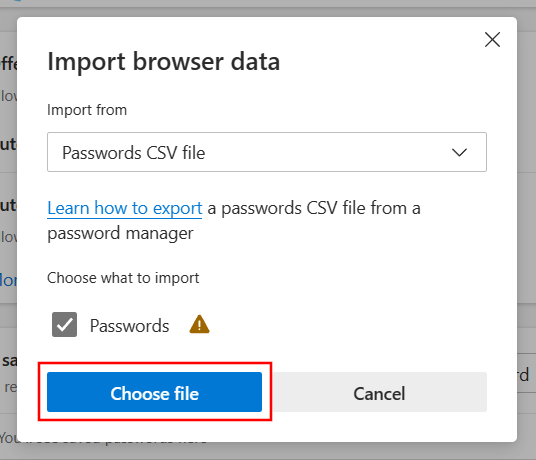
6. A small window will appear and within this window, you go to the CSV file that contains your passwords.
7. Select the CSV file.
8. Click on Open.
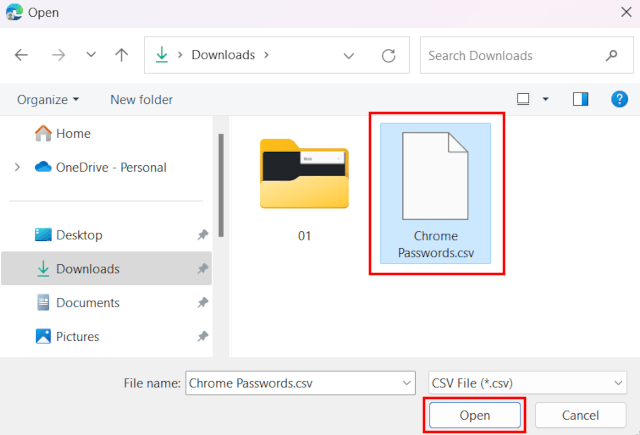
Microsoft Edge will now import your passwords from the CSV file.
Firefox
Note: Passwords for the same websites will be overwritten. So, for example, if you have the password for your Facebook account stored in Microsoft Edge and you import the password into Firefox, the Facebook password from Microsoft Edge will overwrite the Facebook password already stored in Firefox.
1. Open Firefox.
2. Click on the ☰ menu button located in the top right corner.
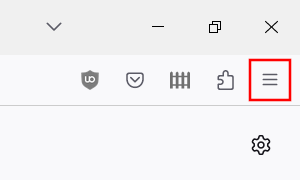
3. Click on Passwords.
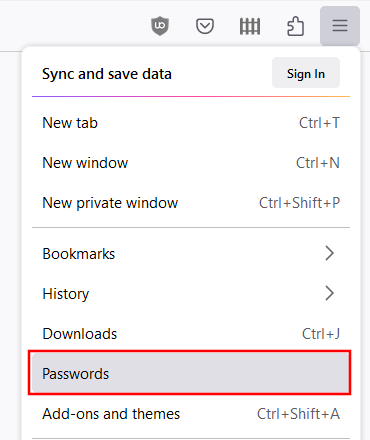
4. Click on the ⋯ icon located in the top right corner.
5. Click on Import from Another Browser.
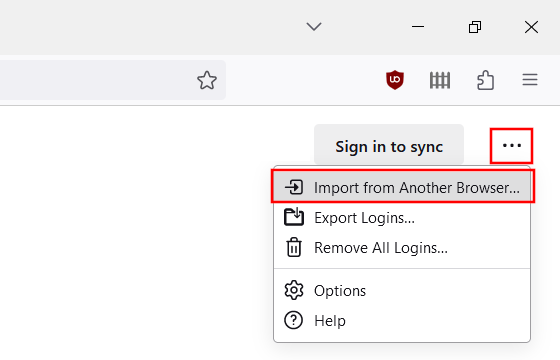
6. A small window will appear and in this window, you click on the selection menu button.
7. Select a source (e.g., Google Chrome, Microsoft Edge).
8. Click on Import selected data and make sure the Saved logins and passwords option is checked.
9. Click on the Import button.
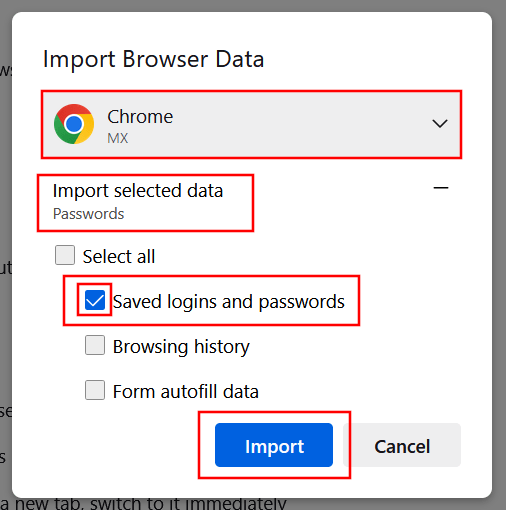
Firefox will now import your passwords.