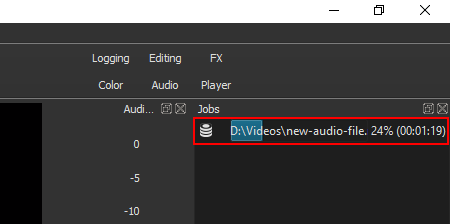How to extract audio from a video (step by step)
Learn how to extract audio from a video using VLC media player or Shotcut. The steps on this page work on Windows, Linux, and macOS.
VLC
VLC media player is a free and open-source cross-platform multimedia player for Microsoft Windows, Linux, and macOS. It plays most video and audio files, and it offers a lot of extra features, like, for example, converting videos. VLC website
1. Open VLC media player.
2. Click on Media located in the top left corner.
3. Click on Convert / Save.
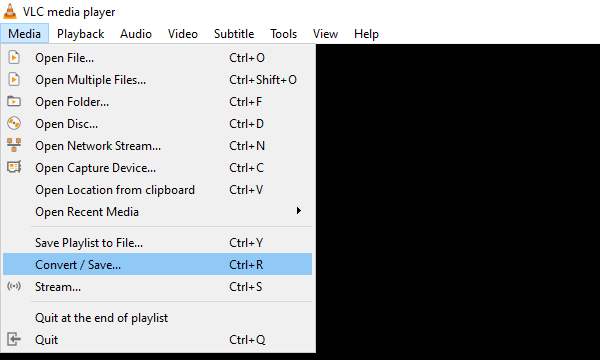
A “Open Media” window will appear.
4. In this window, you click on the Add button.
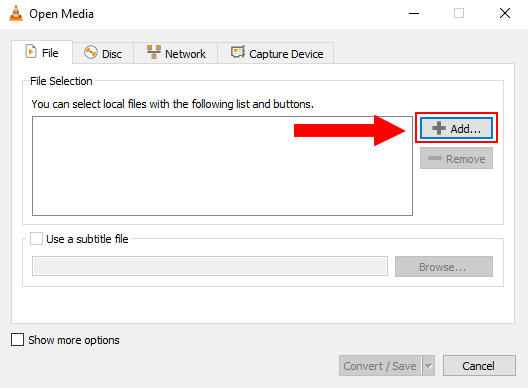
A “Select one or multiple files” window will appear.
5. In this window, you go to the location on your computer where the video file you want to extract the audio from is.
6. Select the video file.
7. Click on the Open button.
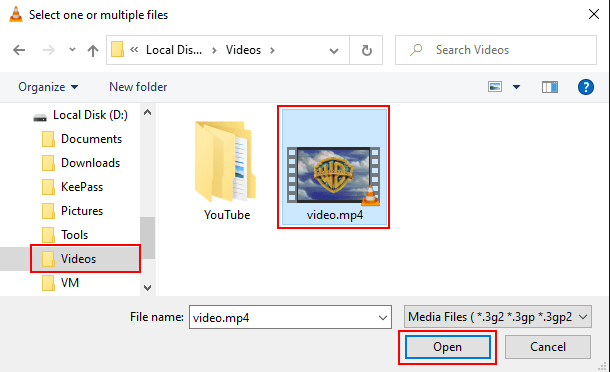
8. Click on the Convert/Save button at the bottom of the window.
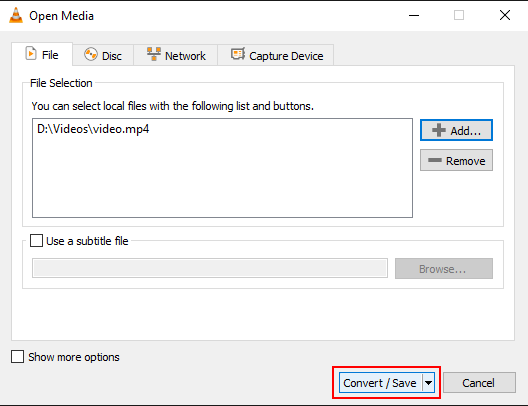
A “Convert” window will appear.
9. At Profile, you click on the selection menu button and select Audio - MP3 or Audio - FLAC or Audio - Vorbis (OGG).
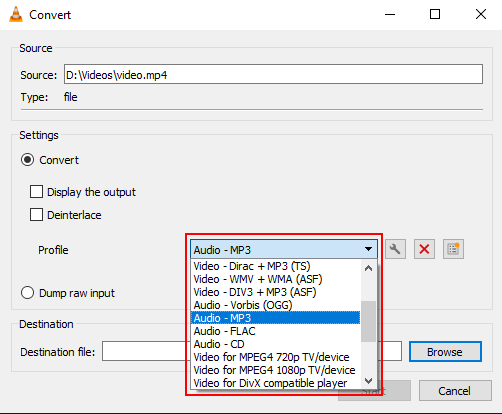
10. Click on the tool button next to the profile selection menu button.
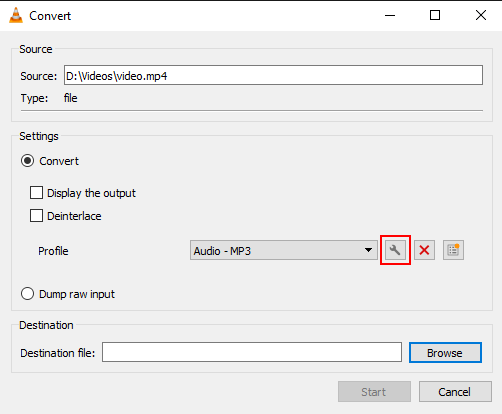
A “Profile edition” window will appear.
11. Click on Audio codec.
12. Change Bitrate to 320 kb/s.
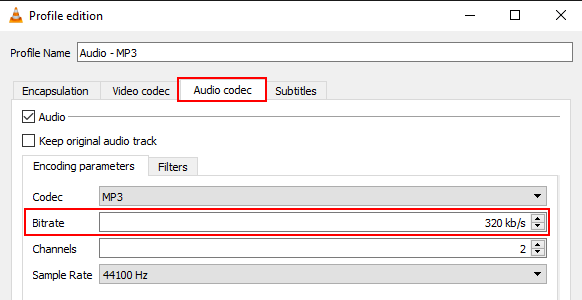
13. Click on the Save button at the bottom of the window.
14. Click on the Browse button.
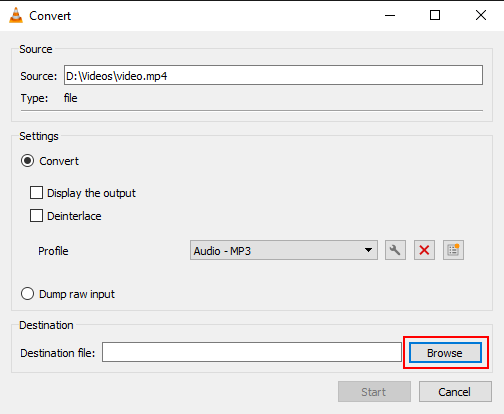
A “Save file” window will appear.
15. Within this window, you select a location on your computer where you want to save the audio file.
16. At File name, you type a name for the audio file.
17. Click on the Save button.
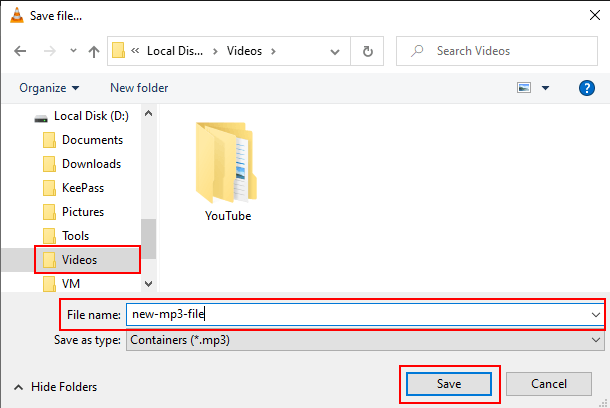
18. When you're ready, you click on the Start button.
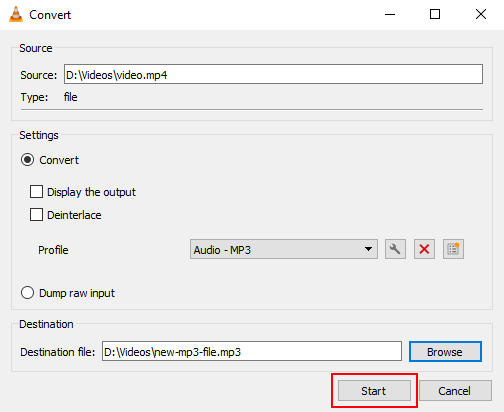
VLC media player will now extract the audio from your video.
Actually, it will convert your video file to an audio file.
You can see the progress of the process at the bottom of VLC.
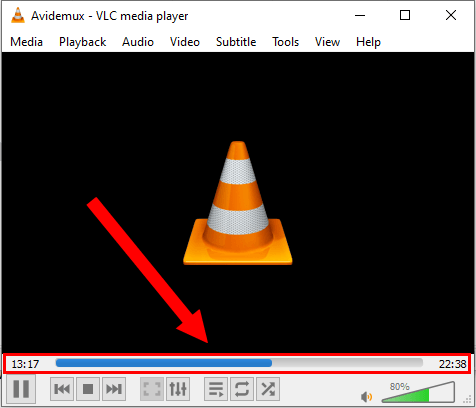
Shotcut
Shotcut is a free and open-source cross-platform video editor for Microsoft Windows, Linux, and macOS. Shotcut website
1. Open Shotcut.
2. Click on Open File in the top left corner.
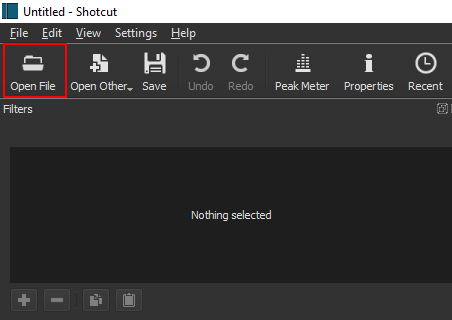
A “Open File” window will appear.
3. In this window, you go to the location on your computer where the video file you want to extract the audio from is.
4. Select the video file.
5. Click on the Open button.
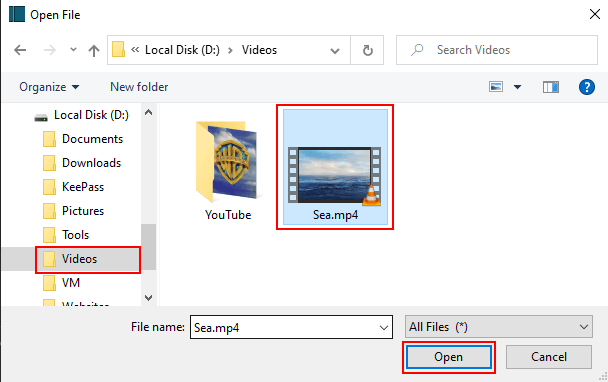
The video will start playing immediately. You can pause the video by clicking on the pause button below the video.
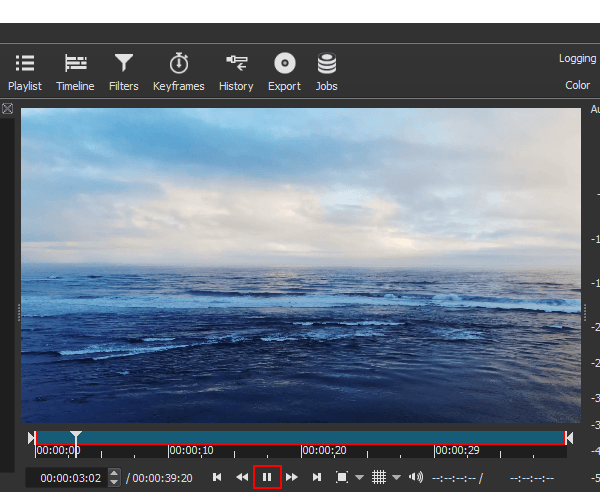
6. Drag the video to the timeline.
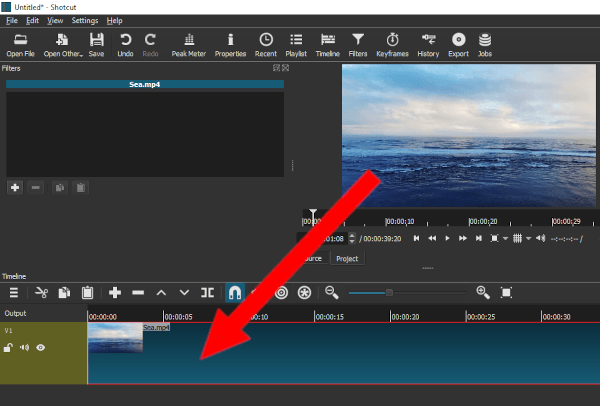
7. In the timeline section, you right-click on the video and then click on Detach Audio.
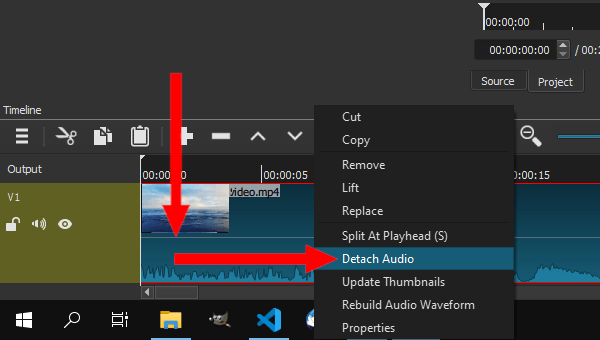
An audio bar will appear below the video.
8. In the Output section located at the left side, you right-click on the video track and then click on Remove Track.
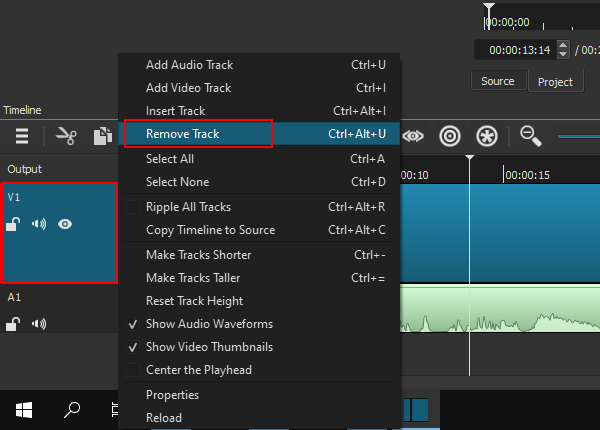
9. When you're done editing the video, you click on Export at the top.
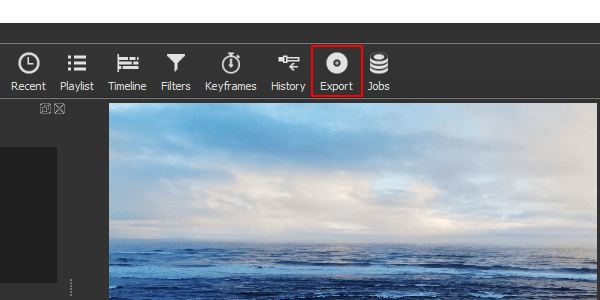
A “Export” panel will appear.
10. In the Presets section, you select an audio format, like MP3, ALAC, FLAC, WAV, WMA, etc.
11. If you want more advanced settings, like bitrate settings or other settings, you click on the Advanced button.
11. When you're done, you click on the Export File button.
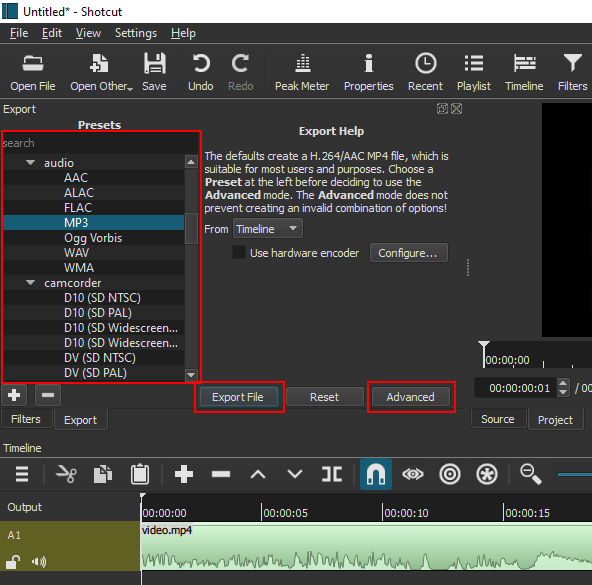
A “Export File” window will appear.
13. Select a location on your computer where you want to save the audio file.
14. At File name, you type a name for the audio file.
15. Click on the Save button.
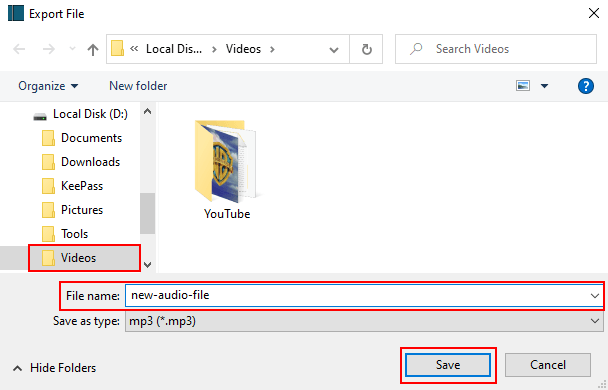
Shotcut will now extract the audio from your video.
Actually, it will convert your video file to an audio file.
You can see the progress of the process at Jobs located in the top right corner.