How to fill out and sign a PDF form or document on Windows
This step-by-step tutorial will show you how to electronically fill out and sign a PDF form or document without the need to print or scan on Windows 10 or 11.
You don't need third-party software to edit PDFs on Windows 10 or 11. The pre-installed Microsoft Edge browser allows you to edit PDF files. Microsoft Edge comes with built-in PDF features that make it a versatile tool for viewing and editing PDFs. You can open and read PDF files with features like text highlighting, annotations, and adding comments. For forms, Edge allows you to fill out fields directly and even sign documents using the Draw tool.
PDF Forms and Documents
There are companies, ad networks, and affiliate networks that require you to fill out and sign PDF forms and documents before emailing them back.
Typically, you'll need to provide various personal details, such as your name, nationality, date of birth, phone number, email address, residential address, postal code (or zip code), city, state, and country.
Traditionally, this process involves printing the document, filling it out, signing it, scanning it, and then emailing it back.
However: Fortunately, there's a quicker and more efficient option.
The easiest and fastest method is to electronically fill out and sign PDF forms and documents, eliminating the need for printing and scanning.
You can sign your document with an electronic signature (also known as an e-signature), which is an image of your handwritten signature placed directly onto the PDF form or document.
How to fill in and sign a PDF form or document on Windows 10 or 11
- Open the PDF file in Microsoft Edge. To do so, right-click the PDF.
- Go to Open with.
-
Click Microsoft Edge.
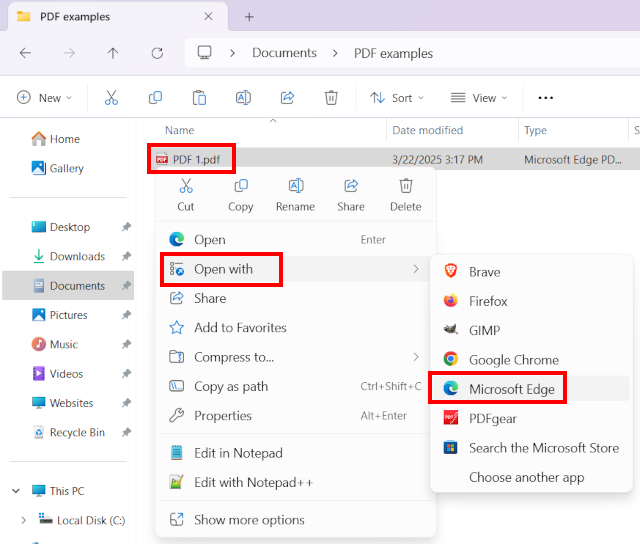
-
To fill out the form or document, click on a field or line with your mouse cursor and type in your information (e.g., first name, last name, etc.). Note: If the field or line doesn't work, click the text button
 in the top menu, and then click on the field or line.
in the top menu, and then click on the field or line.
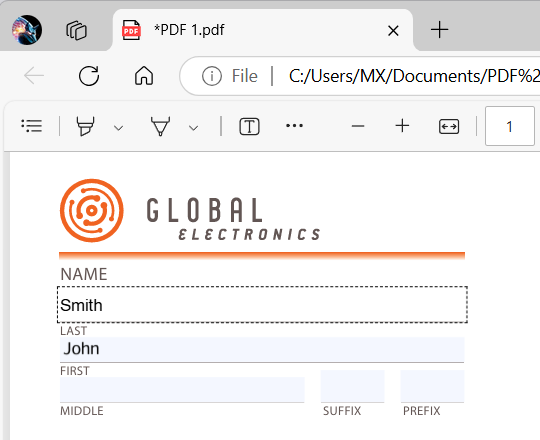
-
To sign the form or document, click the ballpoint pen icon or Draw in the top menu.
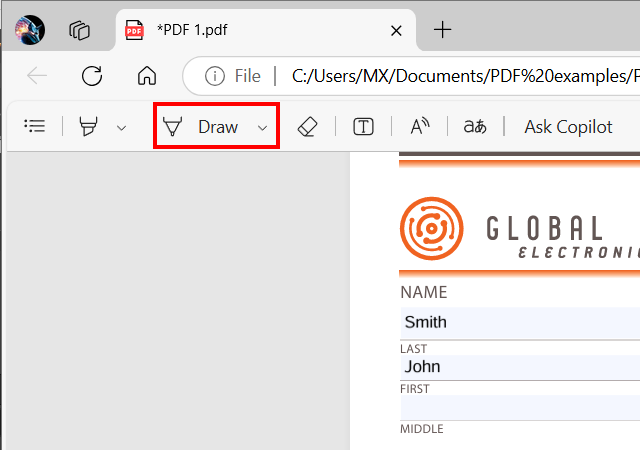
-
Draw your signature in the signature field by left-clicking, holding, and drawing.
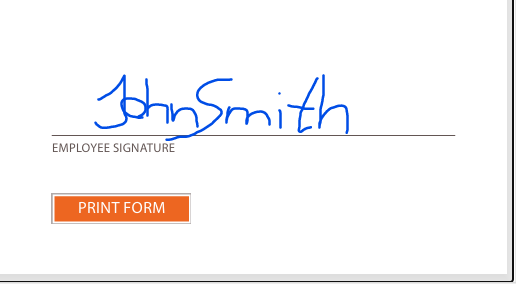
Note: If you're not happy with your signature, click the eraser icon ![]() in the top menu, then click on the signature to erase it (you might need to click and swipe a little bit).
in the top menu, then click on the signature to erase it (you might need to click and swipe a little bit).
-
To save the PDF, click the 'save as' icon
 in the top menu.
in the top menu.
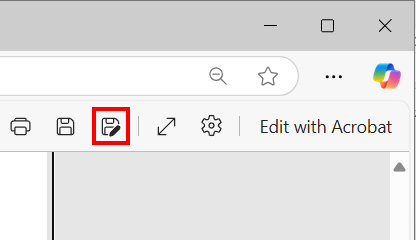
- In the next window, select a location on your PC where you want to save the PDF file.
- You can edit the name in the 'File name' field.
-
Click Save.
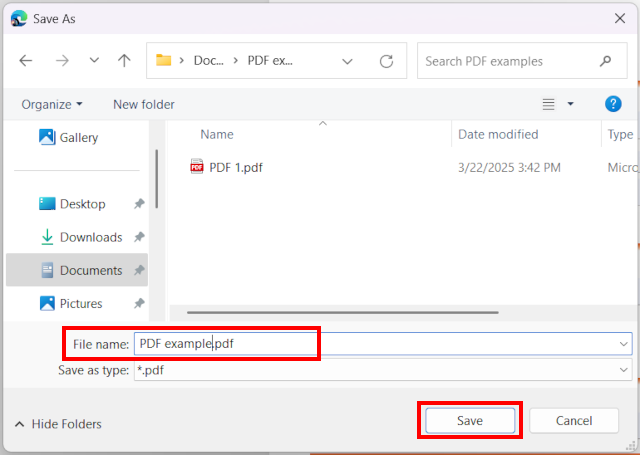
Related:
How to convert a JPG or PNG image to PDF in Windows 10 or 11
How to merge multiple images into one PDF file in Windows 10 & 11