How to make a ZIP file on Windows 11 (step by step)
This step-by-step tutorial will show you how to make a ZIP file on Windows 11.
ZIP is an archive file format that supports lossless data compression. A ZIP file may contain one or more files or folders that may have been compressed.
How to make a ZIP file on Windows 11
-
Open File Explorer.
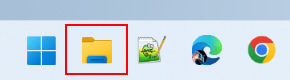
- Go to the files you want to compress into a ZIP file.
-
Select the files.
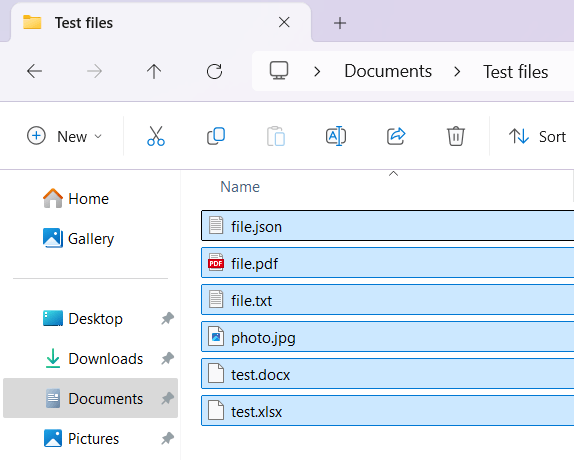
- Right-click on the selected files.
- Go to Compress to.
-
Click on ZIP File.
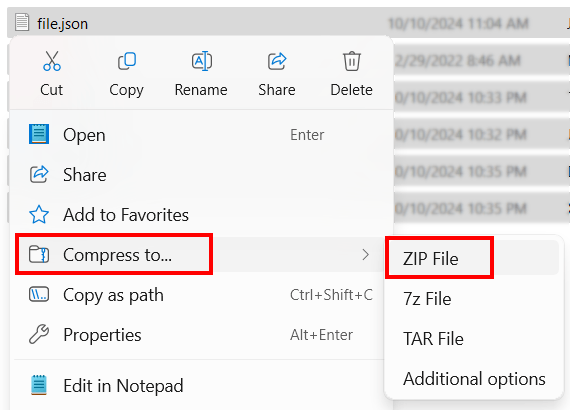
File Explorer will now create your ZIP file.
Related:
How to open a ZIP, RAR or 7Z file on Windows 11