Fix: VirtualBox only showing 32-bit and no 64-bit versions
Is VirtualBox only showing 32-bit and no 64-bit versions of operating systems as options while creating a new virtual machine? Here's how to fix this problem.
Note: This may be obvious for most of you, but your host operating system should be 64-bit to run 64-bit guest operating systems in VirtualBox. Windows 10 still has 32-bit versions. Windows 11 has only 64-bit versions.
If VirtualBox doesn't show a 64-bit option on Windows 10 or 11, try the solutions on this page to fix the problem.
1. Make sure that 'Intel Virtualization Technology' and 'VT-d' are enabled
Enter your PC's BIOS settings and check if 'Intel Virtualization Technology' and 'VT-d' are enabled.
The following steps may be slightly different on your computer.
- Start or restart your PC.
- Press the keyboard key to enter the BIOS setup before Windows starts, so it's best to press the key a few times directly after you start your PC. The exact key or key combination to enter BIOS settings depends on your computer manufacturer and model. Common keyboard keys to enter the BIOS are F1, F2, F10, DEL (Delete), and ESC (Escape).
-
Make sure Intel Virtualization Technology and VT-d are enabled.
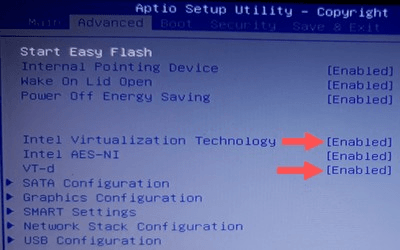
- If you made changes, save the settings.
2. Windows 10 (host) must be a 64-bit operating system
This may be obvious for most of you, but your host operating system should be 64-bit to run 64-bit guest operating systems in VirtualBox. Windows 10 still has 32-bit versions. Windows 11 has only 64-bit versions.
- To check if your Windows 10 is a 64-bit operating system, right-click the Windows start menu button.
-
Click on System.
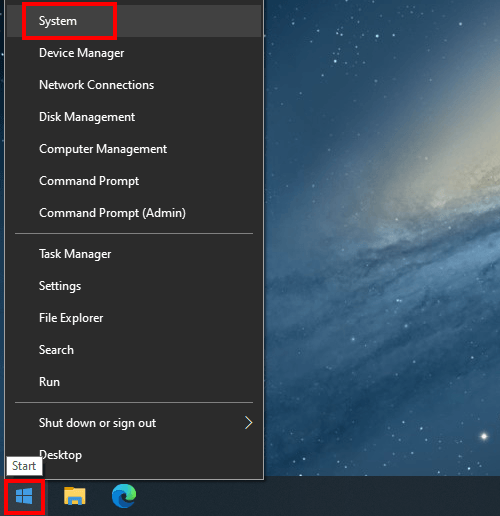
-
At System type located under Device specifications, you should see something like 64-bit operating system, x64-based processor.
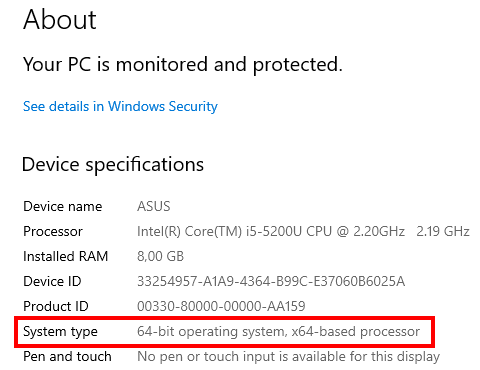
3. Hyper-V must be disabled
Hyper-V is Microsoft's hardware virtualization software. It lets you create and run virtual machines like VirtualBox. But VirtualBox doesn't work well with Hyper-V. Make sure Hyper-V is disabled.
- To check if Hyper-V is disabled, right-click the Windows start menu button.
-
Click on Run.
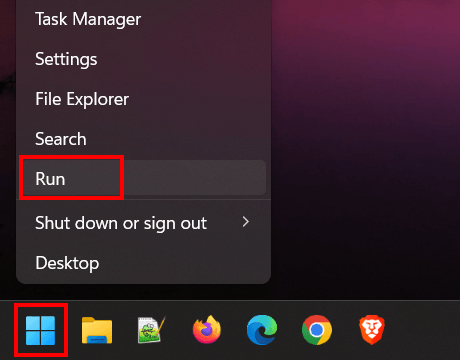
-
Type optionalfeatures.exe in the 'Run' command window.
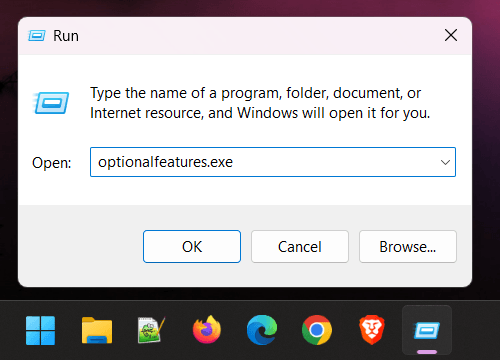
- Click on OK or press the Enter key on your keyboard.
- If the 'User Account Control' window appears, you click Yes. Depending on your settings, you may need to enter your administrator password first and then click Yes.
-
In the 'Windows Features' window, you make sure the Hyper-V option is unchecked.
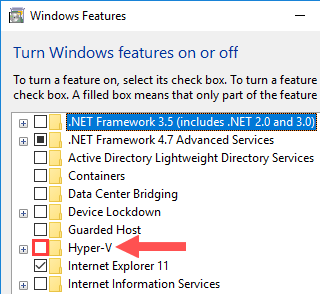
- If you've made changes, click on OK.
4. Repair VirtualBox installation
Method 1
- Right-click on the Windows start menu button.
-
Click on Settings.
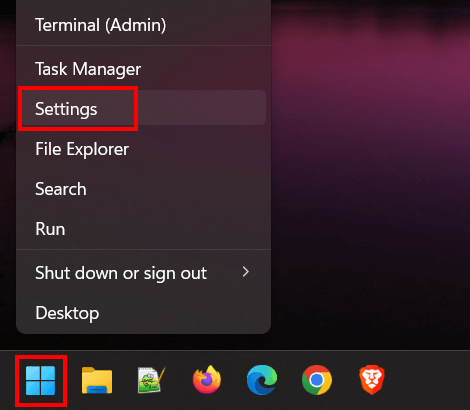
-
Click on Apps.
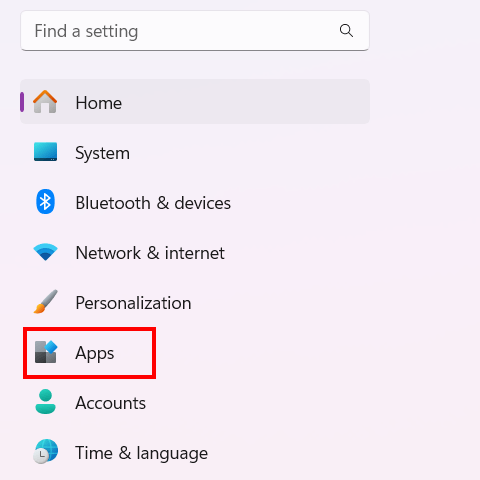
-
Click on Installed apps.
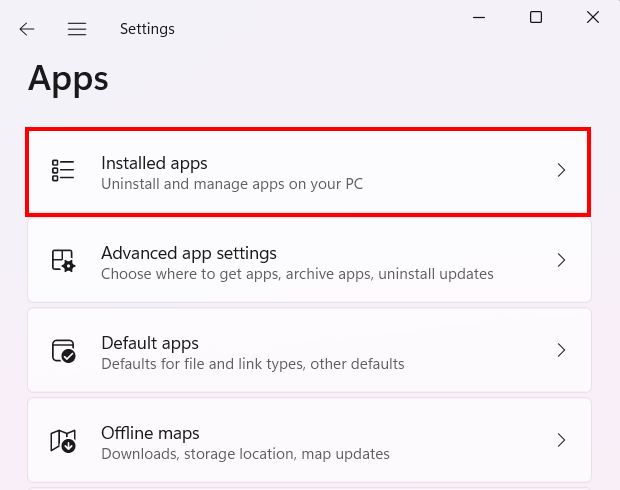
-
Click on the three-dot icon next to VirtualBox.
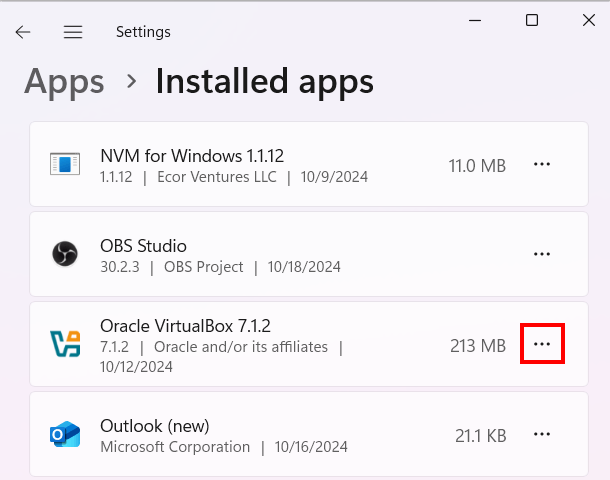
-
Click on Modify.
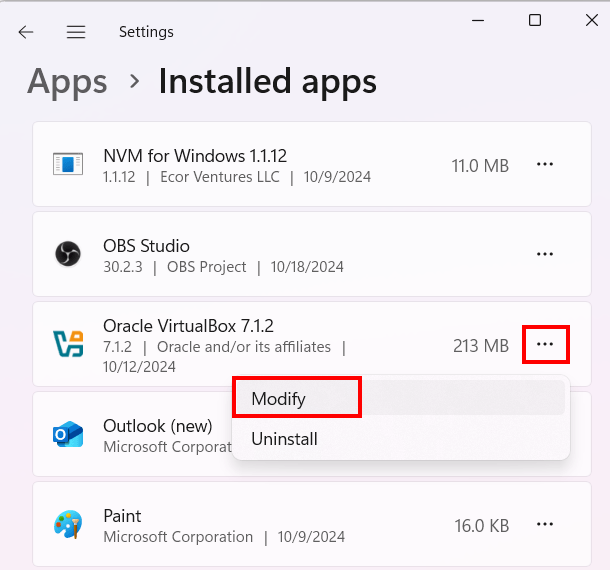
-
In the VirtualBox setup window, you click Next.
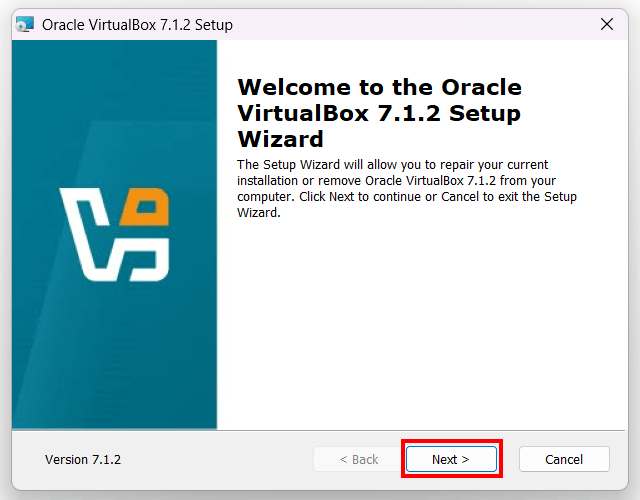
-
Click on the repair icon.
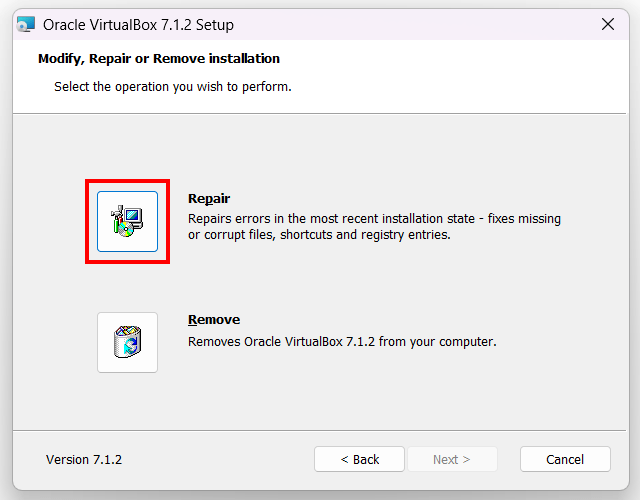
-
Click on Repair at the bottom of the setup window.
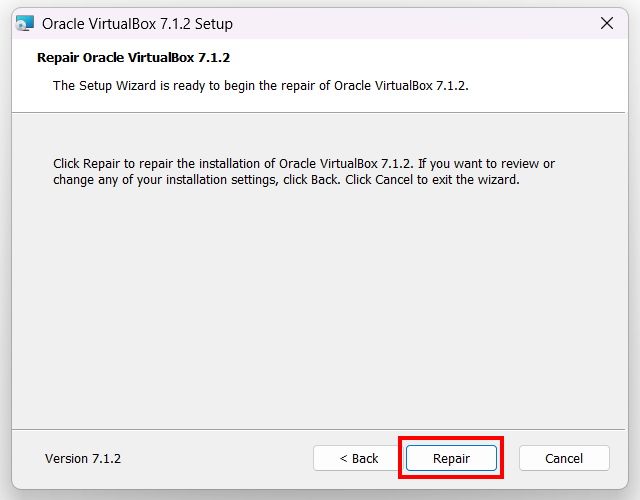
- VirtualBox will now start the repair process. This process will only take a few seconds. When the process is complete, you click on Finish.
- VirtualBox may ask you to restart your PC.
Method 2
- Right-click on the VirtualBox installation file. If you don't have the file, download it from virtualbox.org. The installation file must be the same version as VirtualBox on your PC.
-
Click on Run as administrator.
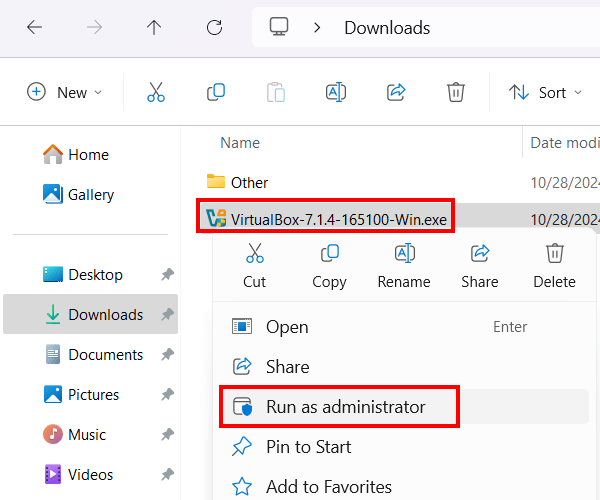
- If the 'User Account Control' window appears, you click Yes. Depending on your settings, you may need to enter your administrator password first and then click Yes.
-
In the VirtualBox setup window, you click Next.
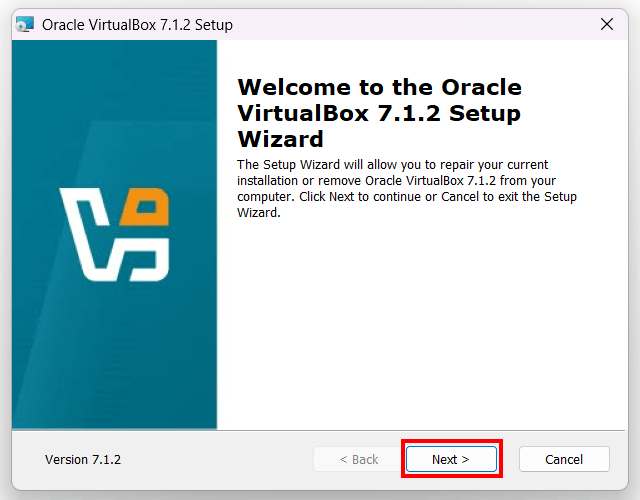
-
Click on the repair icon.
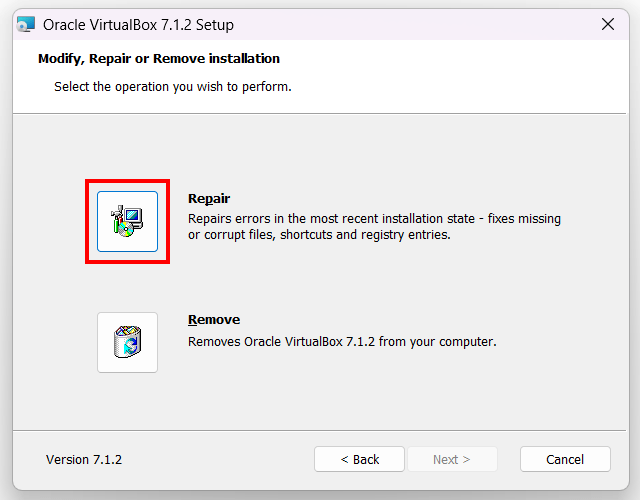
-
Click on Repair at the bottom of the setup window.
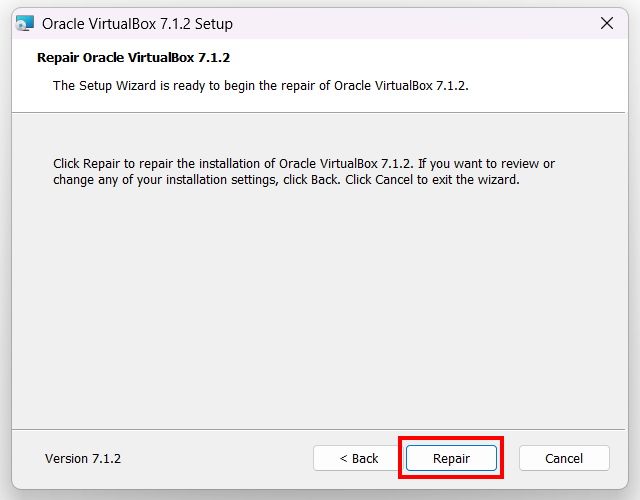
- VirtualBox will now start the repair process. This process will only take a few seconds. When the process is complete, you click on Finish.
- VirtualBox may ask you to restart your PC.
5. Disable Memory integrity
-
Open Windows Security.
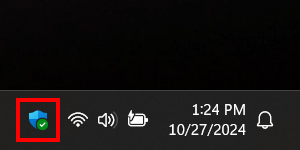
-
Click on Device security.
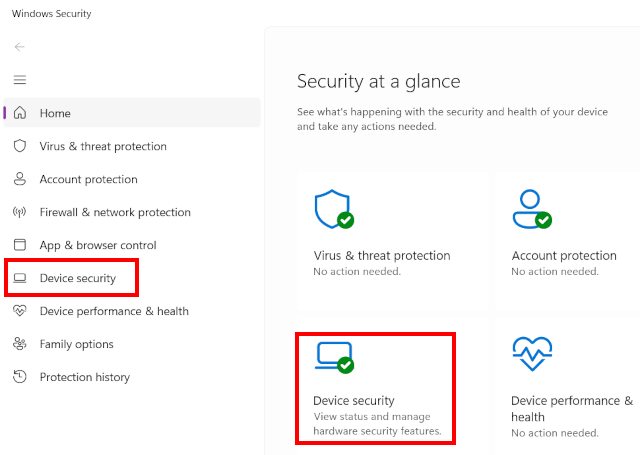
-
Click on Core isolation details located under Core isolation.
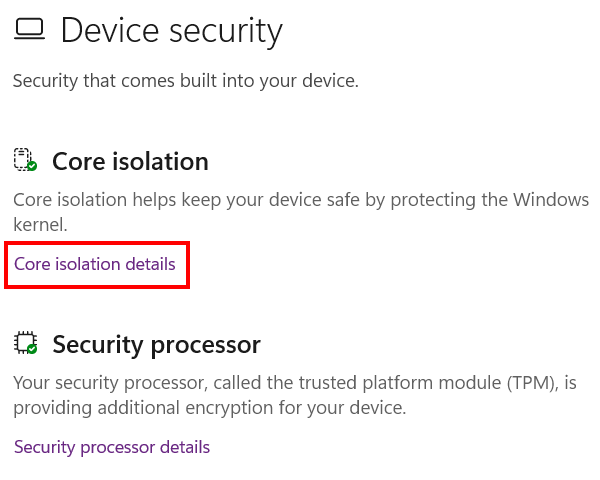
-
Turn off Memory integrity.
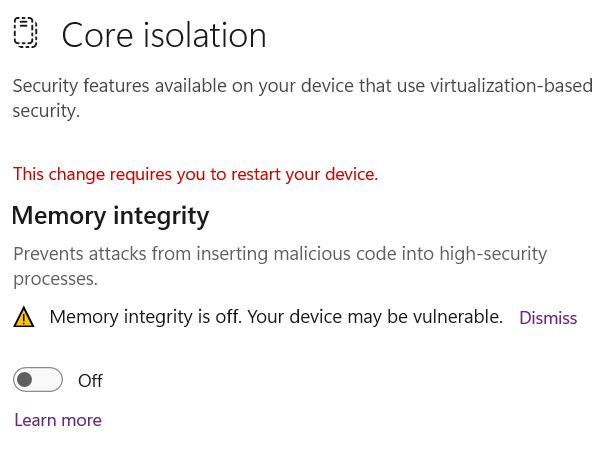
- If the 'User Account Control' window appears, you click Yes. Depending on your settings, you may need to enter your administrator password first and then click Yes.
- Restart your PC.
Related:
VirtualBox top menu missing? Here's how to get it back!