How to rename multiple files at once in Windows 11
This step-by-step tutorial will show you how to rename multiple files at once in Windows 11.
You can rename multiple files at once, including images, photos, videos, audio files, documents, and more.
How to rename multiple files at once in Windows 11 using File Explorer
- Open File Explorer.
- Navigate to the files you want to rename.
- Select the files.
- Right-click on the selected files.
-
Click Rename.
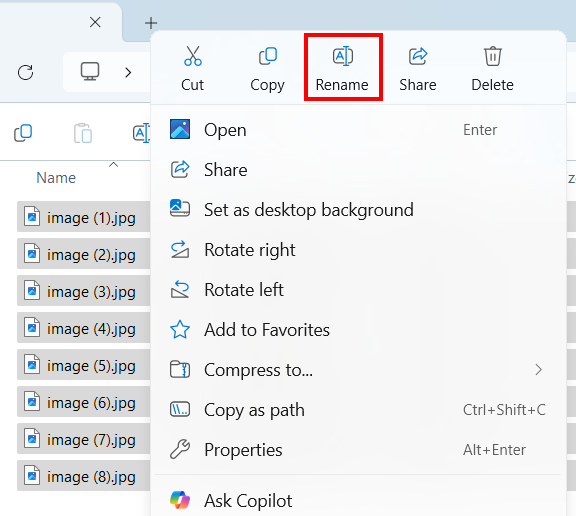
-
Type the new file name you want.
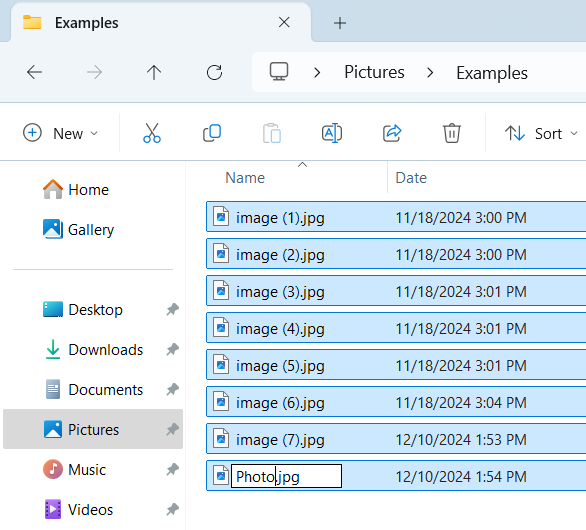
- Press the Enter key on your keyboard.
File Explorer will rename all selected files at once.
If you don't like the result, press Ctrl + Z simultaneously on your keyboard while in the folder containing the files to undo the renaming process.
How to rename multiple files at once in Windows 11 using PowerToys
Microsoft PowerToys is a set of utilities designed for power users to enhance and streamline their Windows experience for greater productivity.
You can use the PowerToys PowerRename utility to rename multiple files at once.
PowerRename is a bulk renaming tool that allows you to:
- Change the file names of a large number of files without giving them all the same name.
- Perform a search and replace on a specific section of file names.
- Rename multiple files using regular expressions.
- Preview expected rename results before finalizing a bulk rename.
- Undo a rename operation after it is completed.
Steps
-
Download and install Microsoft PowerToys from the Microsoft Store.
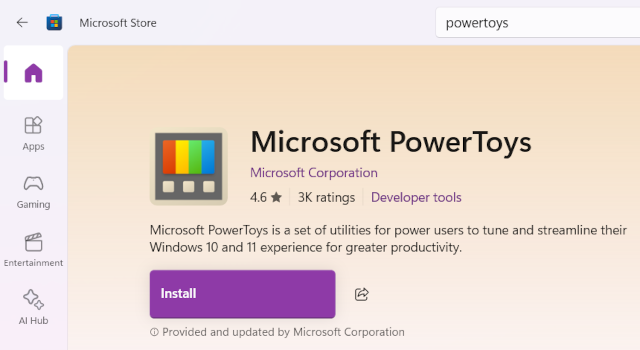
- Open File Explorer.
- Navigate to the files you want to rename.
- Select the files.
- Right-click on the selected files.
-
Click Rename with PowerRename.
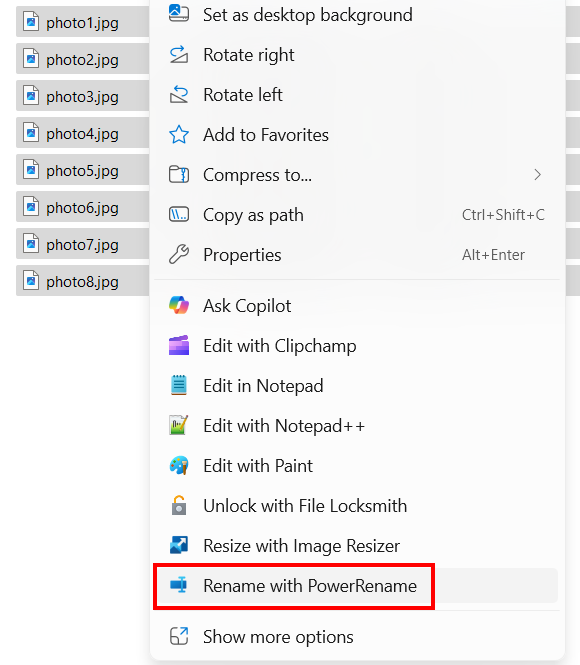
- Type .* in the search field.
- Check the Use regular expressions option.
- In the 'Replace with' field, enter the new file name you want.
- Select Filename only at 'Apply to'.
-
In the 'Text formatting' section, you can modify file names, such as capitalizing them or making each word's first letter uppercase.
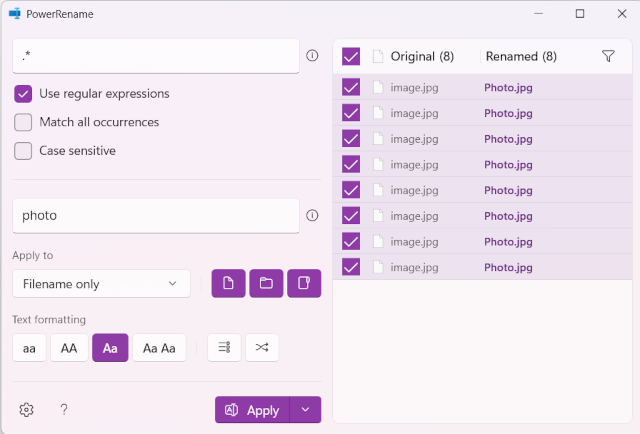
- Click Apply at the bottom of the PowerRename window.
PowerRename will rename all selected files at once.
If you don't like the result, press Ctrl + Z simultaneously on your keyboard while in the folder containing the files to undo the renaming process.
How to replace a word in multiple file names at once in Windows 11 using PowerToys
-
Download and install Microsoft PowerToys from the Microsoft Store.
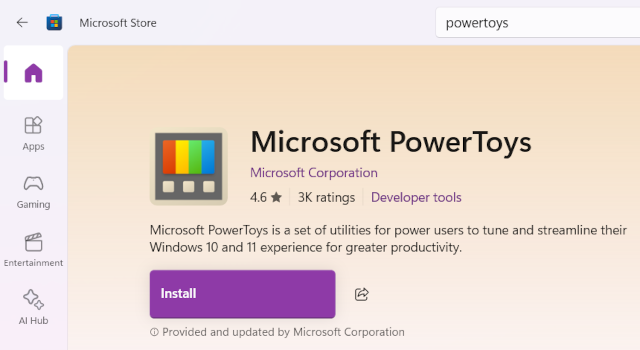
- Open File Explorer.
- Navigate to the files you want to rename.
- Select the files.
- Right-click on the selected files.
-
Click Rename with PowerRename.
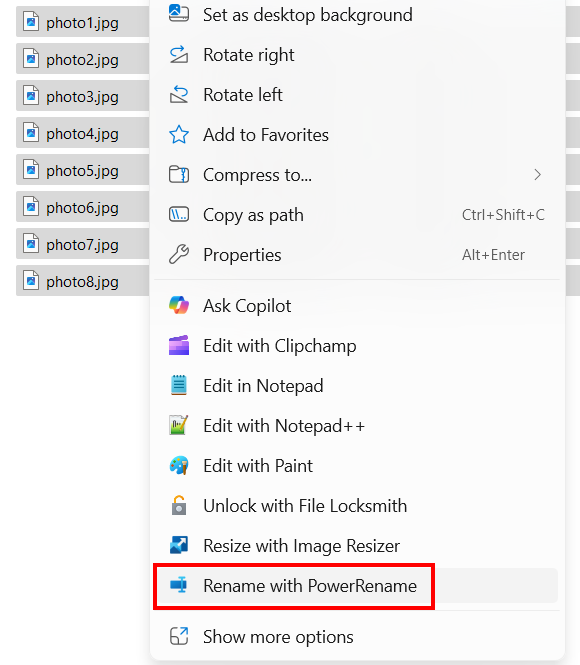
- Type the word you want to replace in the search field.
- In the 'Replace with' field, enter the word you want to use as the replacement.
PowerRename will replace the first occurrence of that word in all file names — or every occurrence if you check the Match all occurrences option — with the word you entered in the 'Replace with' field.
- At 'Apply to', select Filename only.
-
In the 'Text formatting' section, you can modify file names, such as capitalizing them or making each word's first letter uppercase.
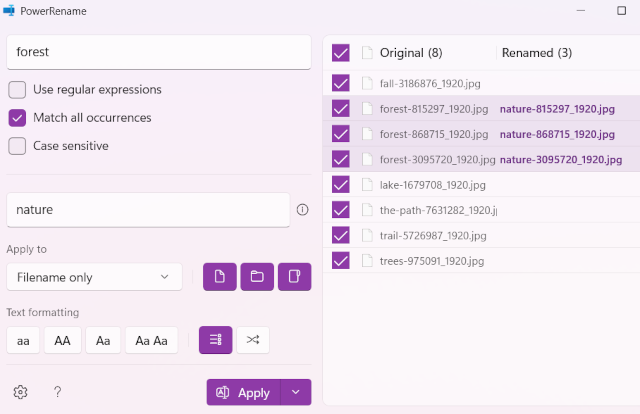
- Click Apply at the bottom of the PowerRename window.
PowerRename will replace the word in all selected files at once.
If you don't like the result, press Ctrl + Z simultaneously on your keyboard while in the folder containing the files to undo the renaming process.
Related:
How to resize multiple photos at once in Windows 10 and 11
How to merge multiple images into one PDF file in Windows 10 & 11