Fix: Problem Ejecting USB Mass Storage Device on Windows
Do you have a problem ejecting a USB in Windows 10 or 11? Do you get the 'This device is currently in use' message? Here are 6 solutions to solve this problem.
Problem Ejecting USB Mass Storage Device.
This device is currently in use. Close any programs or windows that might be using the device, and then try again.
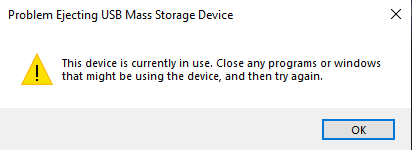
Close all programs
- Close all programs.
-
Try to safely eject your USB device.
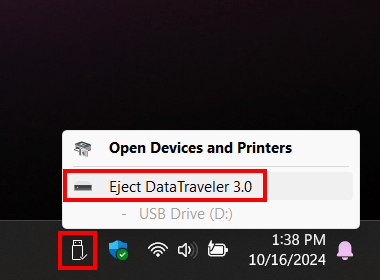
Refresh
- Right-click on your desktop.
-
Click on Refresh.
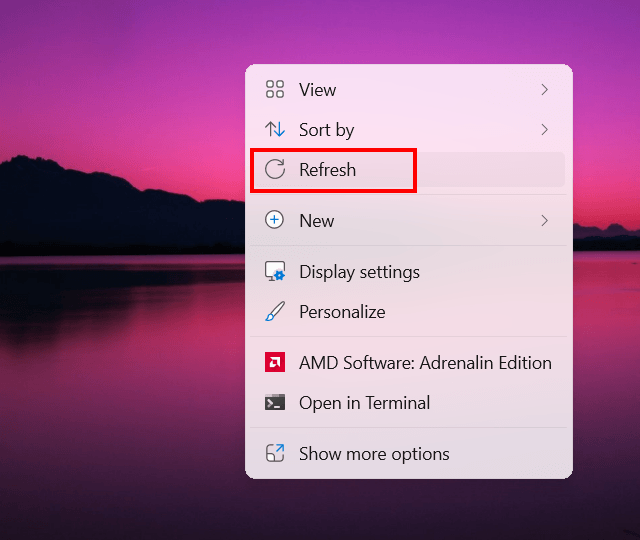
-
Try to safely eject your USB device.
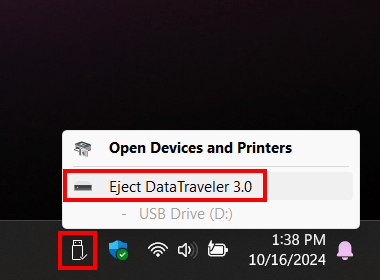
Empty Recycle Bin
- Right-click on the Recycle Bin.
-
Click on Empty Recycle Bin.
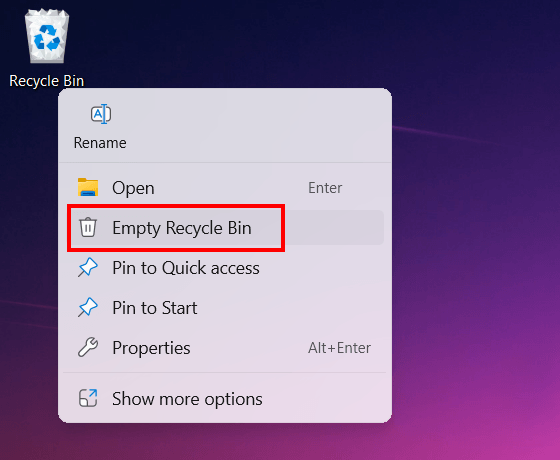
-
Try to safely eject your USB device.
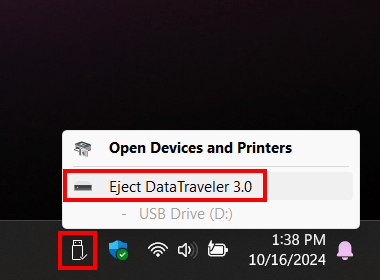
Windows Task Manager
- Right-click on the Windows start menu button or taskbar.
-
Click on Task Manager.
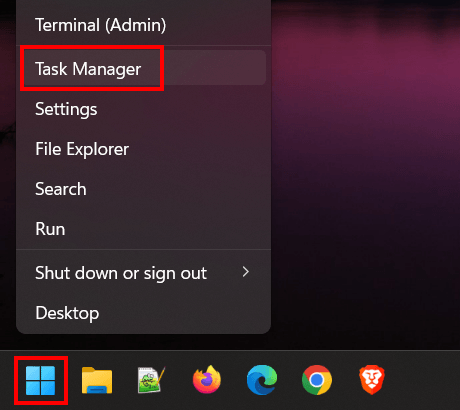
- In the Processes tab, you right-click on Windows Explorer.
-
Click on Restart.
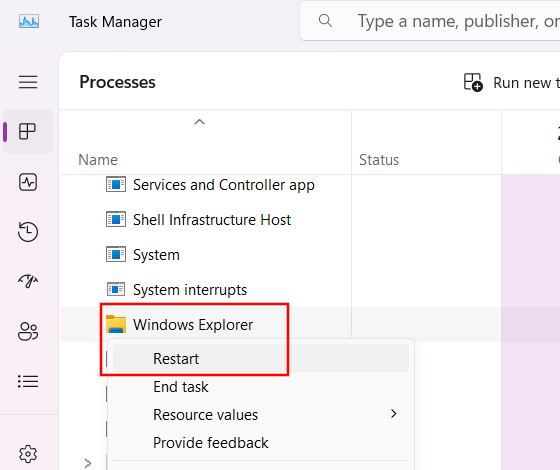
- Close Task Manager.
-
Try to safely eject your USB device.
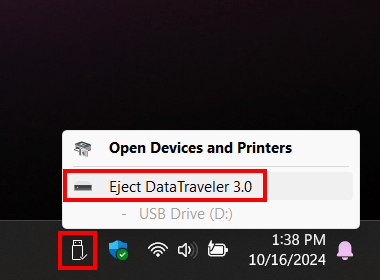
Restart PC
Most of the time, it's faster to restart your PC than checking to find the problem.
Device Manager 1
- Right-click on the Windows start menu button.
-
Click on Device Manager.
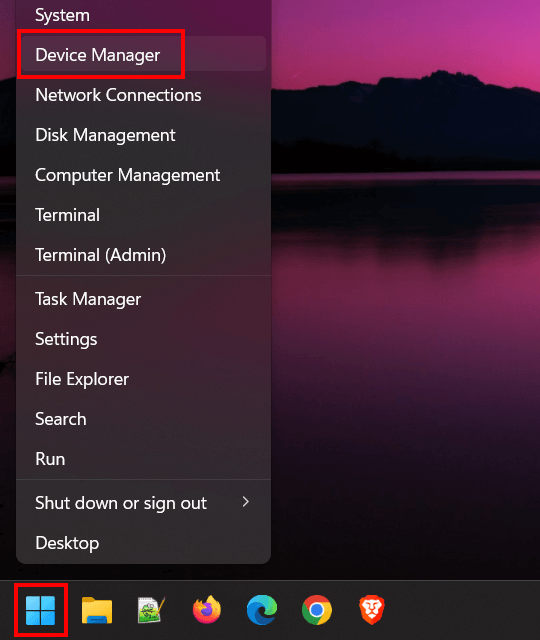
-
Double-click on Disk drives to expand.
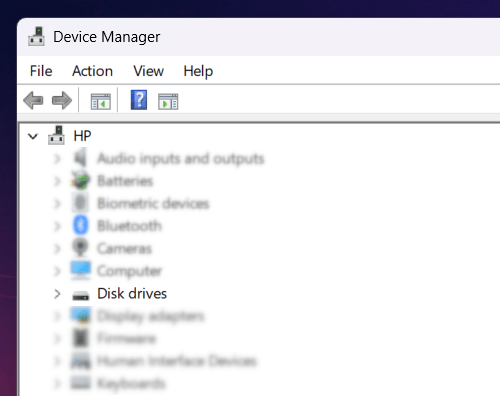
- Right-click on the USB drive you want to eject.
-
Click on Uninstall device.
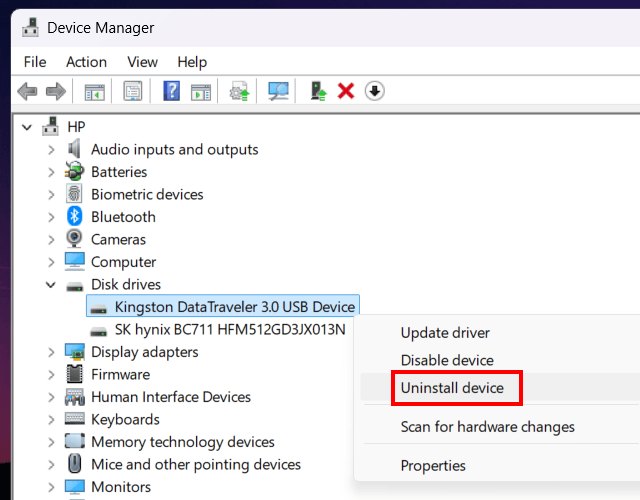
-
In the next window, you click on Uninstall.
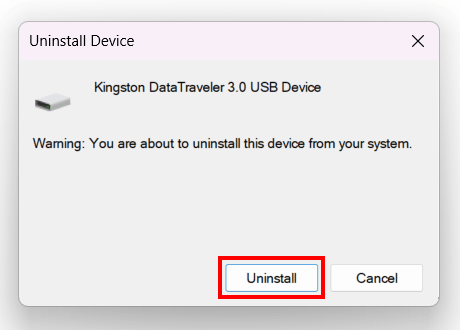
- When the uninstall process is complete, you can remove your USB device.
Device Manager 2
- Right-click on the Windows start menu button.
-
Click on Device Manager.
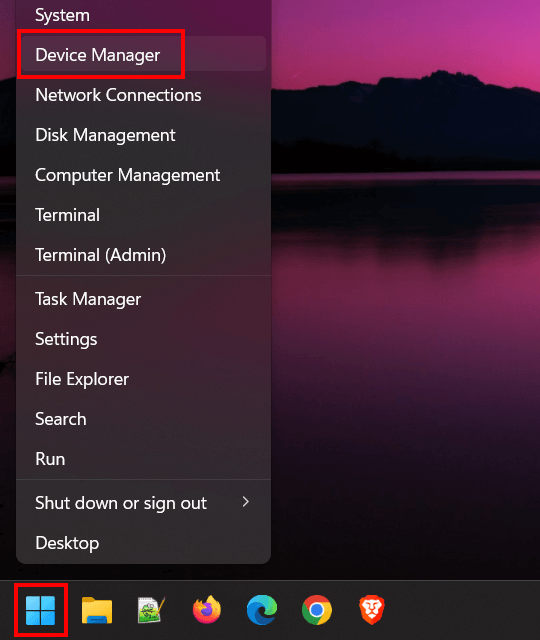
-
Double-click on Universal Serial Bus controllers to expand.
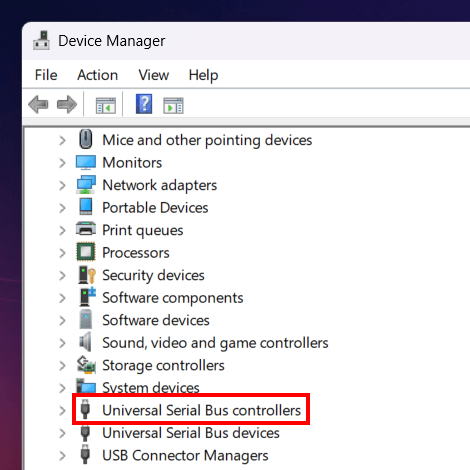
- Right-click on USB Mass Storage Device.
-
Click on Uninstall device.
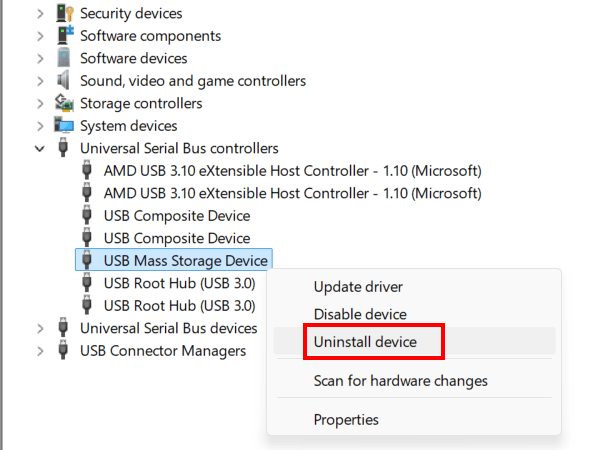
-
In the next window, you click on Uninstall.
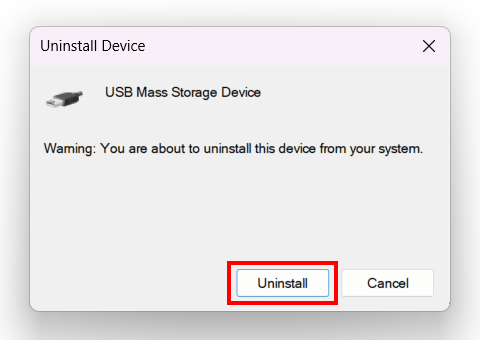
- When the uninstall process is complete, you can remove your USB device.
Related:
Fix: The file is too large for the destination file system
How to fix USB flash drive showing less space than actual
Fix: 'This folder is empty' on a USB drive on Windows 10 & 11