How to play MP4 and MKV files with SRT subtitles on the PS5
Learn how to play MP4 and MKV video files with SRT subtitles on the PlayStation 5 (PS5).
To play an MP4 or MKV movie or video with SRT subtitles on the PS5, you'll need to merge the SRT subtitle file with the MP4 or MKV video file. You can use a free tool called MKVToolNix that can do this easily and quickly.
This tool is available for Microsoft Windows and Linux.
For Windows, MKVToolNix is available as an installer and as a portable 7zip archive file.
You can download MKVToolNix for Windows 10 and 11 here.
Note: If you've downloaded the portable version of MKVToolNix, then you will need to unzip the .7z file first. You can use 7-Zip for this.
How to play MP4 and MKV files with SRT subtitles on the PS5
1. The subtitle file must be in the same folder as the video file.
2. The subtitle file must have the same filename as the video file (e.g., Movie name.mp4 - Movie name.srt).
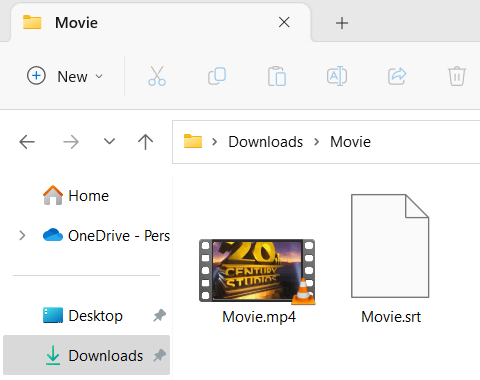
3. Open MKVToolNix (mkvtoolnix-gui.exe or mkvtoolnix-gui).
4. Click on + Add source files located at the bottom of MKVToolNix.
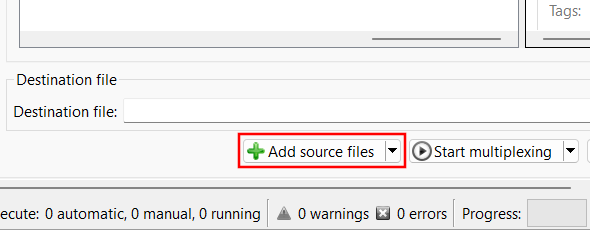
5. A “Add media files” window will appear, and within this window, you go to the location on your computer where the subtitle file and video file are.
6. Select the subtitle file and video file.
7. Click on the Open.
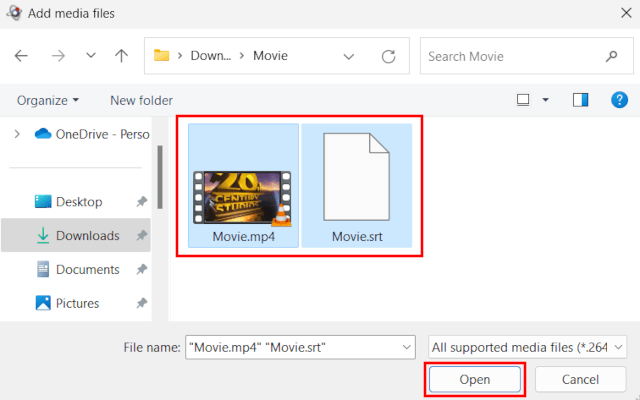
8. In the next window, you click on OK.
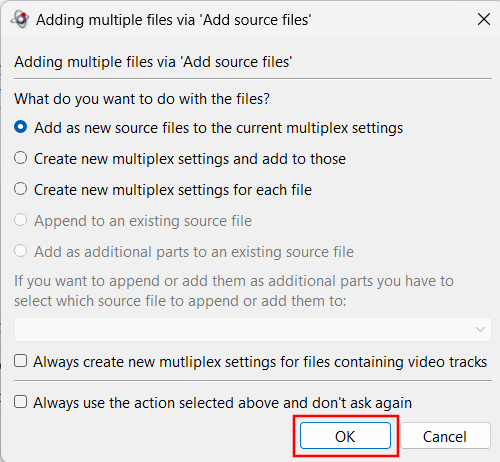
9. In the “Destination file” field located at the bottom, you can see and change the location on your computer where MKVToolNix will save the new video file.
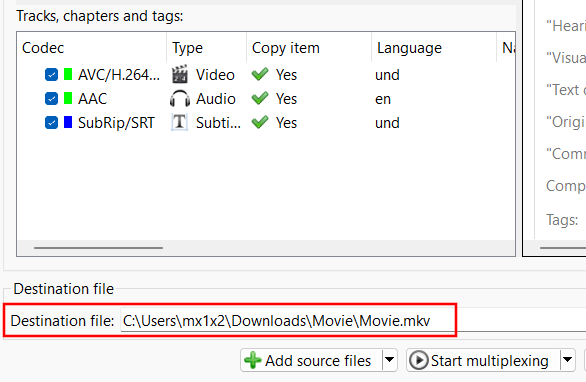
10. Click on Start multiplexing located at the bottom.
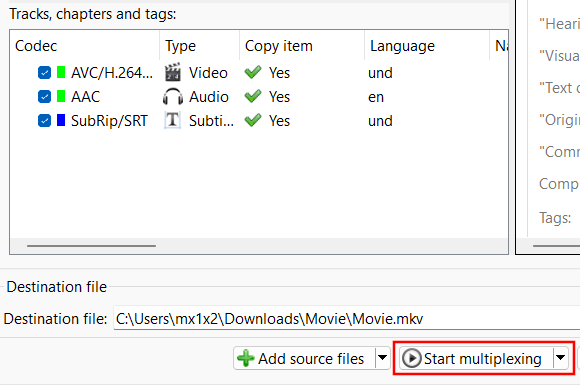
MKVToolNix will now merge the subtitle file with the video file.
This process will only take a minute or so to complete.
You can see the progress in the bottom right corner of MKVToolNix.
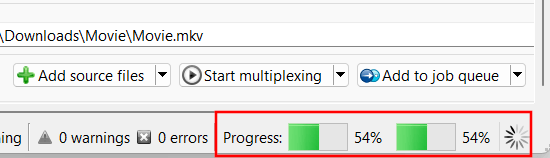
The result will be an MKV video file.
You can play this video file from an external hard drive or USB flash drive or stream it from your PC to your PS5.
If you want to play the video file from an external hard drive or USB flash drive, check that the USB device uses the exFAT or FAT32 file system.
The PlayStation 5 supports the exFAT or FAT32 file system for external hard drives and USB flash drives. I recommend using the exFAT file system for external USB drives because the exFAT file system can support single files larger than 4 GB.
To check the file system of a USB drive on Windows > open File Explorer > right-click on the USB drive > click on Properties > check at File system.
If your USB drive doesn't have the exFAT or FAT32 file system, then you will need to format your USB drive. WARNING: formatting a drive will erase all data on the drive.
To format a USB drive on Windows > open File Explorer > right-click on the USB drive > click on Format > select exFAT or FAT32 at File system > click the Start button.