How to disable startup programs in Windows 11 (step by step)
Learn how to disable startup programs in Windows 11. Teams, Edge, Messenger, Spotify, Discord, or any other program or app.
You can stop Microsoft Teams, Microsoft Edge, Messenger, Spotify, Discord, Skype, or any other program or app from opening on startup in Windows 11.
Method 1: Settings
1. Right-click on the Windows start menu button and then click on Settings. You can also press the Windows ![]() + I keys on your keyboard to open settings.
+ I keys on your keyboard to open settings.
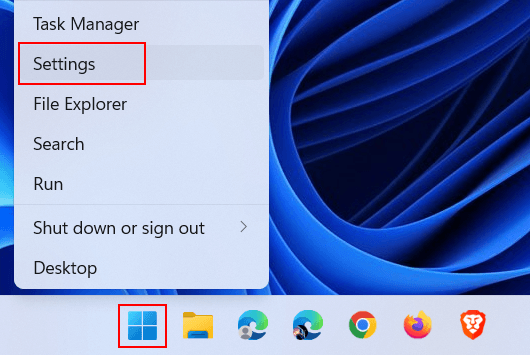
2. In the “Settings” window, you click on Apps located in the left menu.
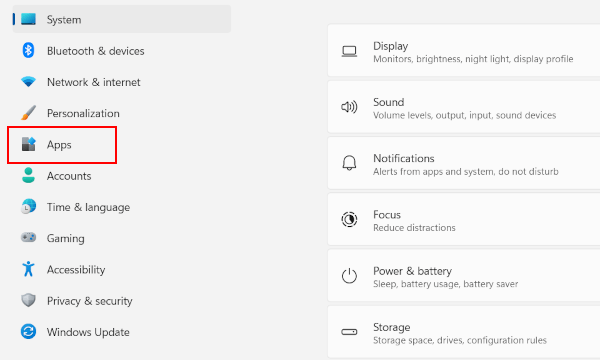
3. Click on Startup located at the bottom.
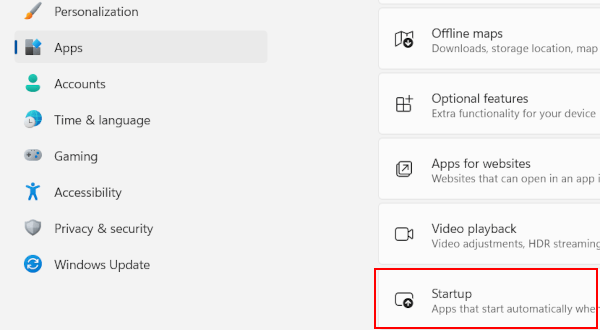
4. Turn the toggle switch off to disable a program.
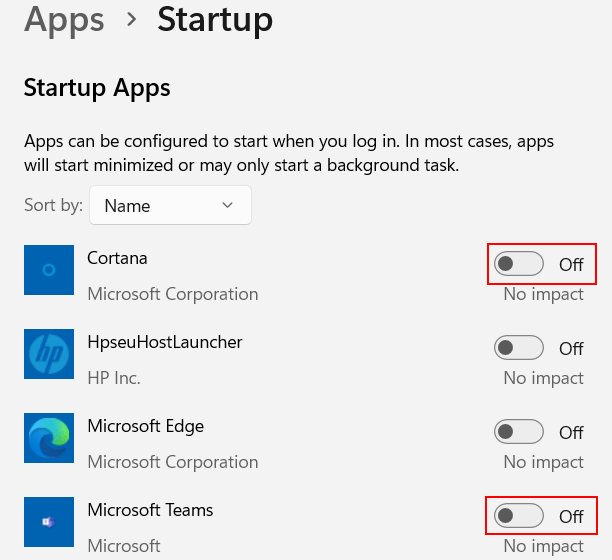
Once you complete the steps, the program will no longer start automatically when you start Windows 11.
Method 2: Task Manager
1. Open Windows Task Manager by pressing the Ctrl + Shift + Esc (Escape) keys on your keyboard simultaneously. You can also open Task Manager by right-clicking on the start menu button (or pressing the Windows ![]() + X keys) and then click on Task Manager.
+ X keys) and then click on Task Manager.
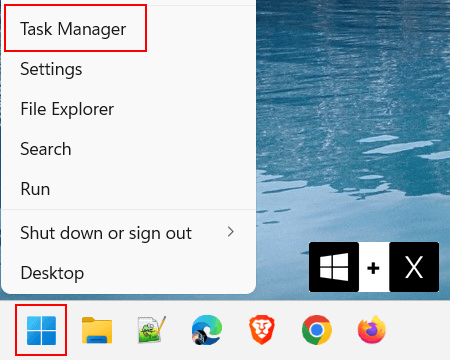
2. Open the “Startup apps” tab.
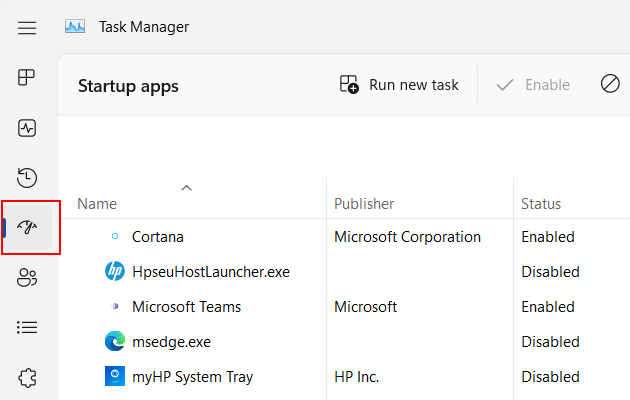
3. Right-click on the program you want to disable.
4. Click on Disable.
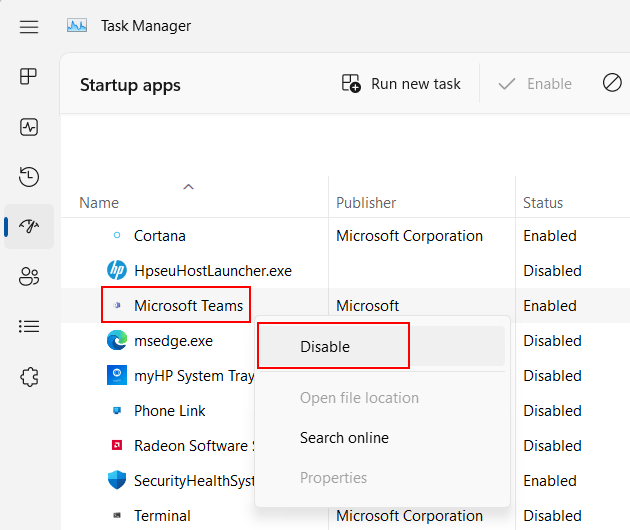
Once you complete the steps, the program will no longer start automatically when you start Windows 11.