How to disable fast startup in Windows 10 and 11
This step-by-step tutorial will show you how to disable fast startup in Windows 10 and 11.
The 'Fast Startup' feature in Windows 10 and 11 allows your computer to boot faster after a shutdown. When you turn your PC off, the 'Fast Startup' feature will put your PC into a hibernation state instead of a complete shutdown. Fast Startup is enabled by default if your computer is capable of hibernation.
How to disable fast startup in Windows 10 and 11
-
Click on the Windows start menu button.

- Type control panel.
-
Click on Control Panel when it appears in the search results.
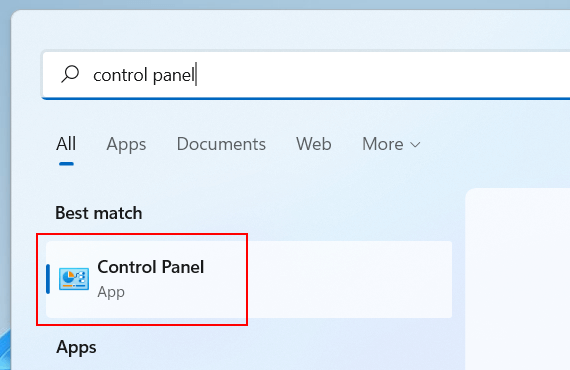
-
Click on System and Security or Hardware and Sound.
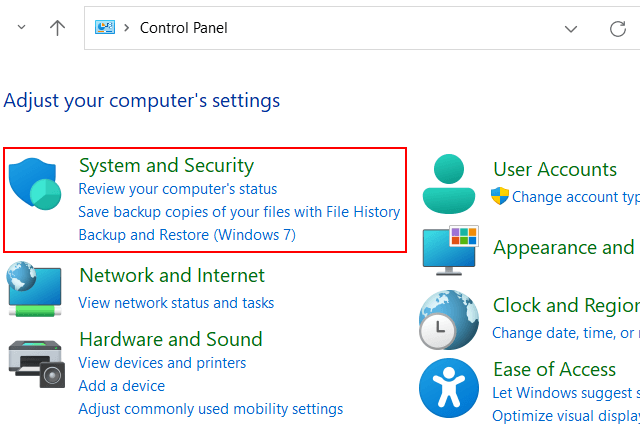
-
Click on Power Options.
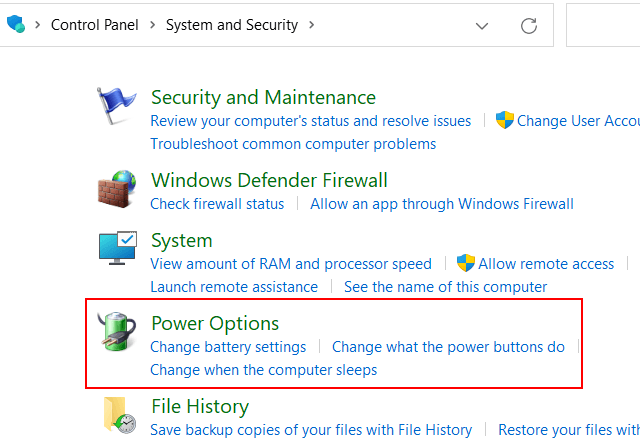
-
Click on Choose what the power buttons do located in the top left corner of the window.
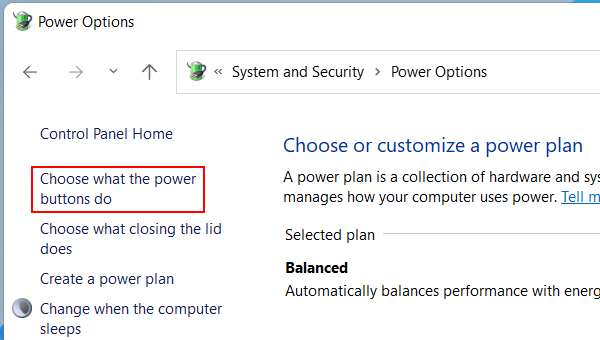
-
Click on Change settings that are currently unavailable. You can find this underneath the 'Define power buttons and turn on password protection' title.
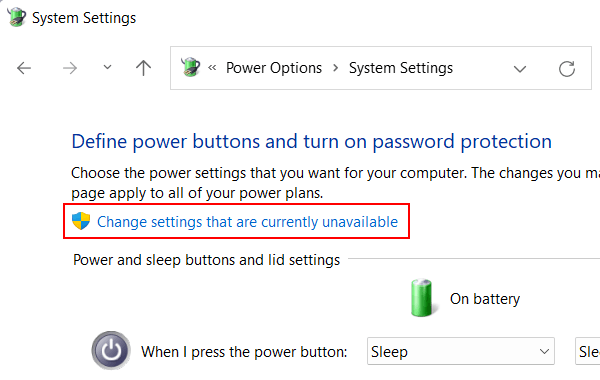
- If the User Account Control (UAC) window appears, you click Yes. Depending on your settings, you might need to enter your admin password first and then click Yes.
-
Uncheck the Turn on fast startup option. You can find this setting in the 'Shutdown settings' section.
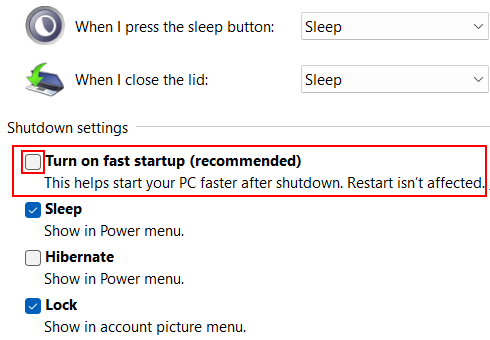
- Click on Save Changes at the bottom of the window.
The fast startup feature is now disabled.
References:
https://helpdeskgeek.com/windows-11/how-to-disable-fast-startup-in-windows-11-10-and-why-you-should/
https://www.guidingtech.com/disable-fast-startup-on-windows-11/