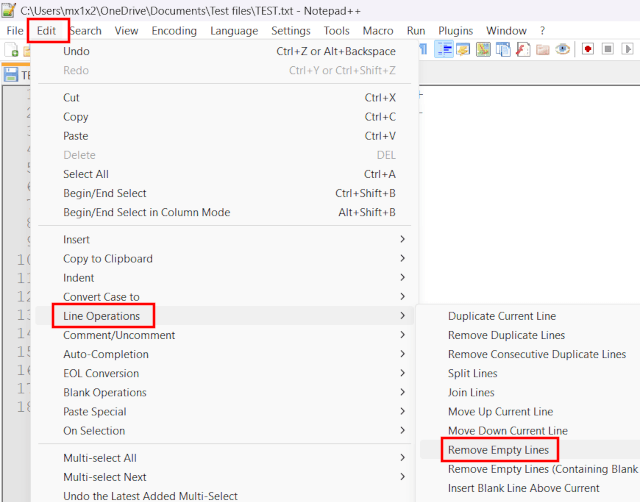Notepad++ tips and tutorials
Enhance your productivity in Notepad++ with these helpful tips, tricks, and step-by-step tutorials.
What you will learn about Notepad++
You will learn to:
- Remove duplicate lines.
- Auto-complete HTML tags.
- Compare files.
- View files side by side.
- Open a file in new window.
- Remove plugins.
- Add a word to the beginning or the end of each line.
- View how many files are open.
- Remove empty (blank) lines.
Notepad++
Notepad++ is a free and open-source text and source code editor.
How to remove duplicate lines in Notepad++
You can delete identical lines from a text file (TXT) or remove duplicate lines from other files, such as HTML and XML files.
- Click Edit located in the top menu of Notepad++.
- Go to Line Operations.
-
Click Remove Duplicate Lines.
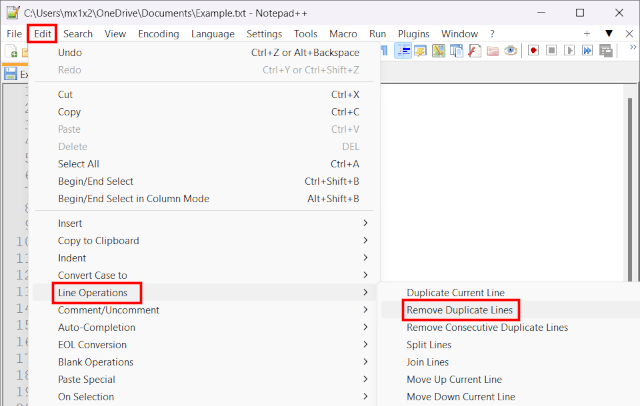
Notepad++ will now remove duplicate lines.
How to auto-complete HTML tags in Notepad++
-
Click Settings located in the top menu of Notepad++.
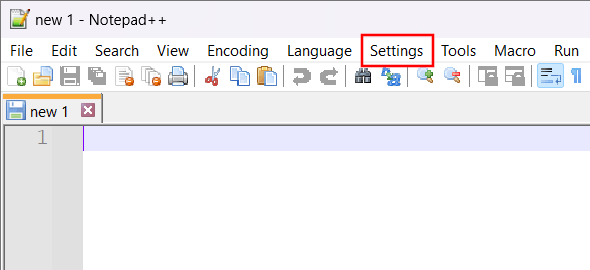
-
Click Preferences.
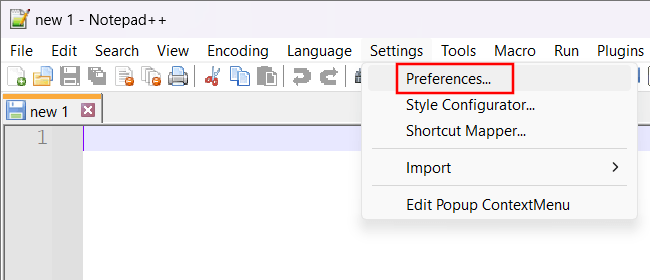
-
Click Auto-Completion.
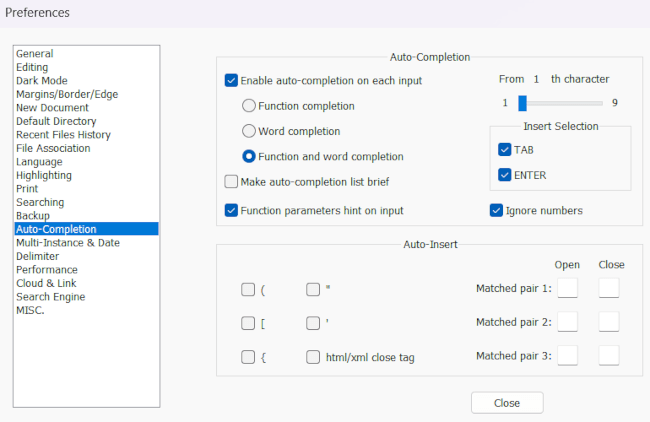
-
Check the html/xml close tag option.
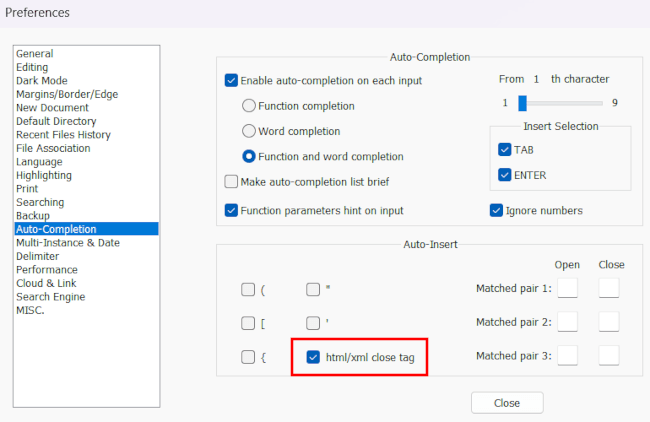
-
Click Close.
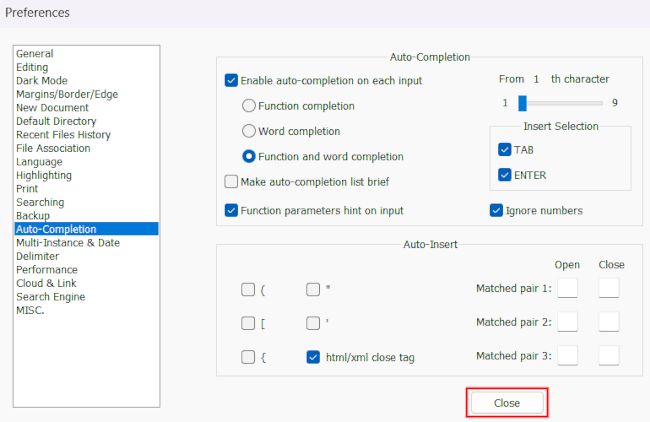
Notepad++ will now automatically complete/close HTML tags.
You might need to restart Notepad++.
How to compare files in Notepad++
-
Click Plugins located in the top menu of Notepad++.
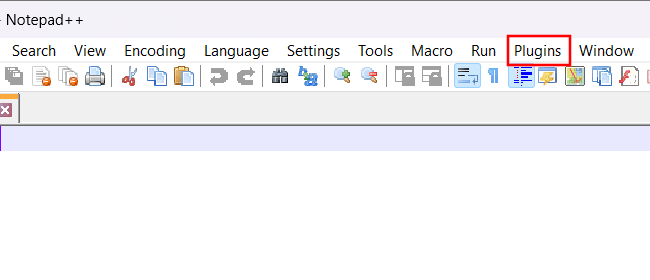
-
Click Plugins Admin.
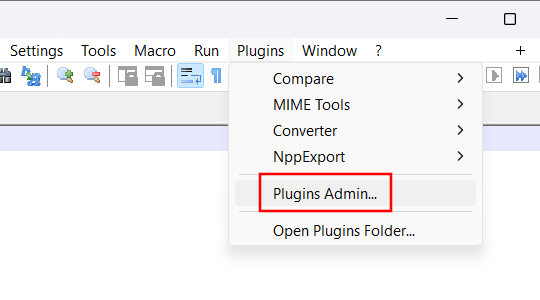
-
Type compare in the search field.
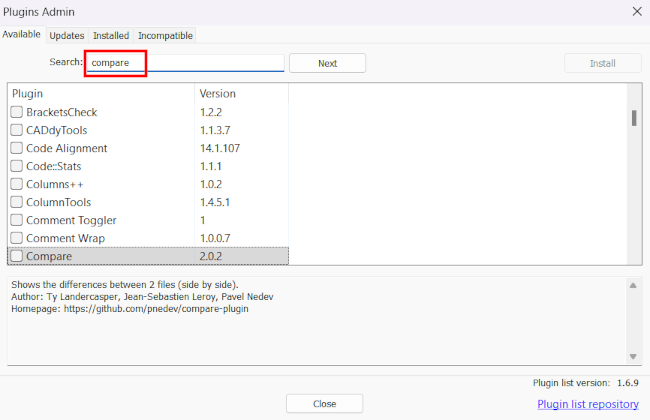
-
Select the Compare plugin.
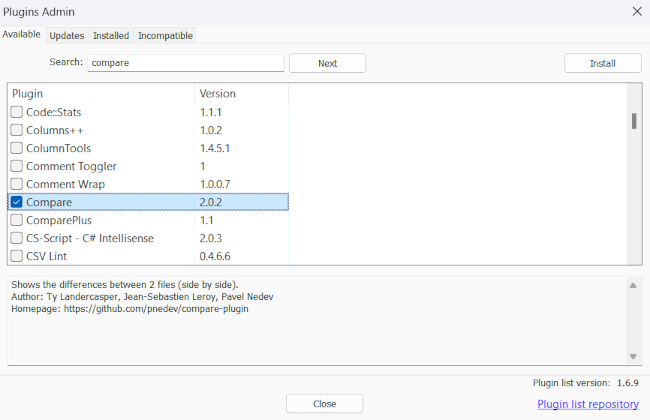
-
Click Install.
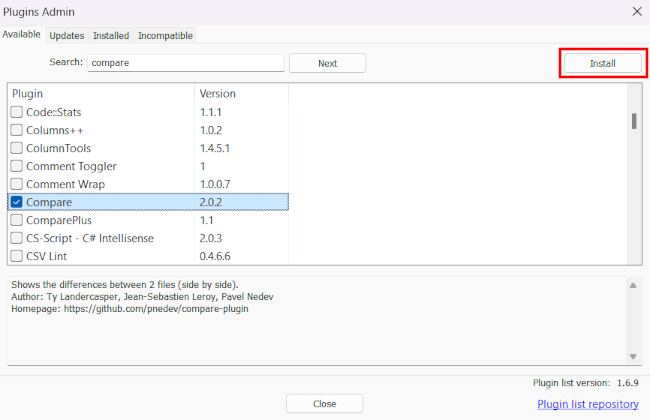
-
Click Yes.
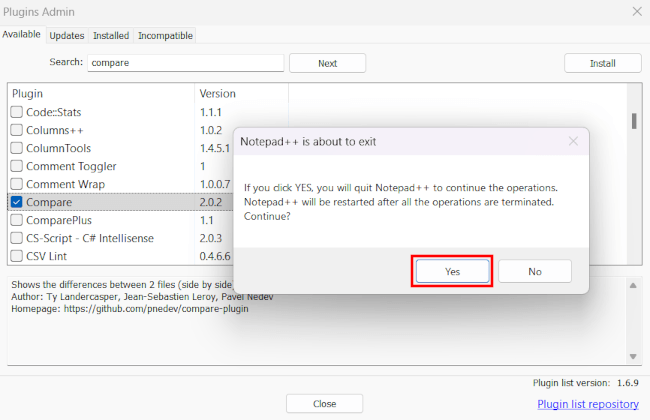
- Notepad++ will now install the plugin and restart. When Notepad++ is finished, you open the files you want to compare.
-
Click Plugins located in the top menu of Notepad++.
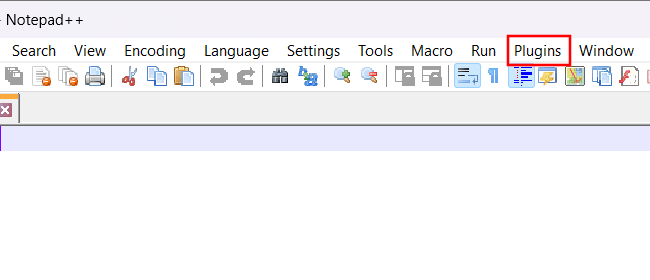
-
Go to Compare and then click Compare.
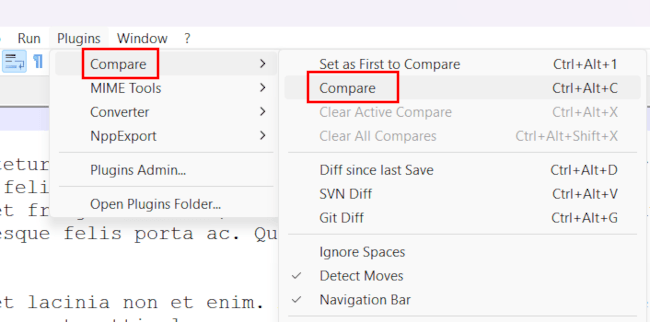
Notepad++ will now compare the files.
How to view files side by side in Notepad++
Method 1
- Right-click on the tab of a file.
- Go to Move Document.
-
Click Move to Other View.
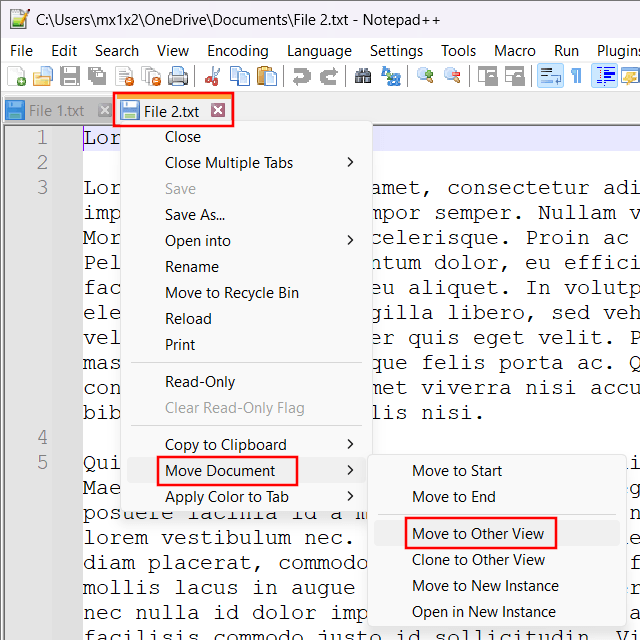
Notepad++ will now show the files side by side.
Method 2
- Click View in the top menu of Notepad++.
- Go to Move/Clone Current Document.
-
Click Move to Other View.
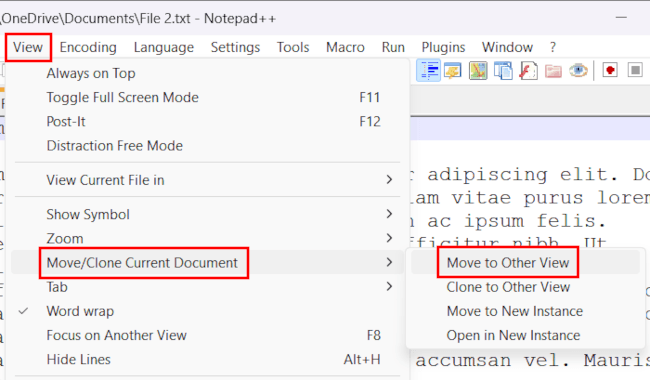
Notepad++ will now show the files side by side.
How to open a file in a new window in Notepad++
Method 1
- Right-click on the tab of the file.
- Go to Move Document.
-
Click Open in New Instance.
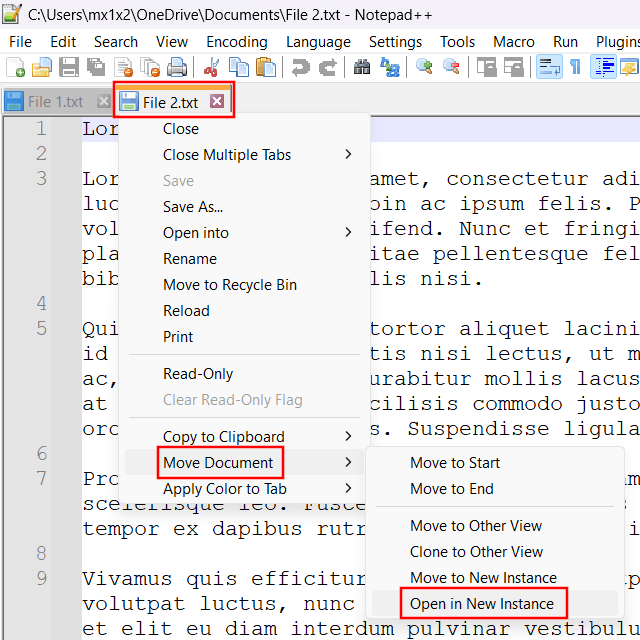
Notepad++ will now open the file in a new window.
Method 2
- Click View in the top menu of Notepad++.
- Go to Move/Clone Current Document.
-
Click Open in New Instance.
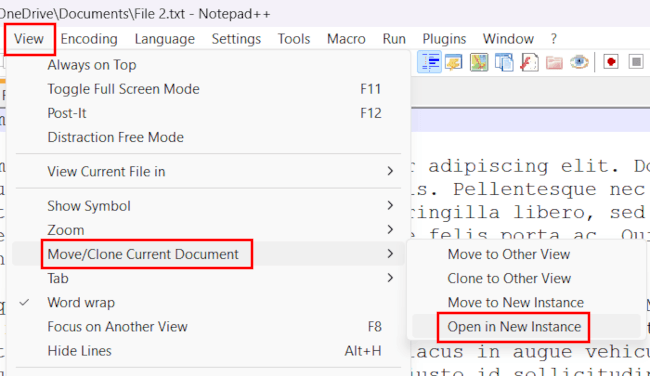
Notepad++ will now open the file in a new window.
How to remove plugins from Notepad++
-
Click Plugins located in the top menu of Notepad++.
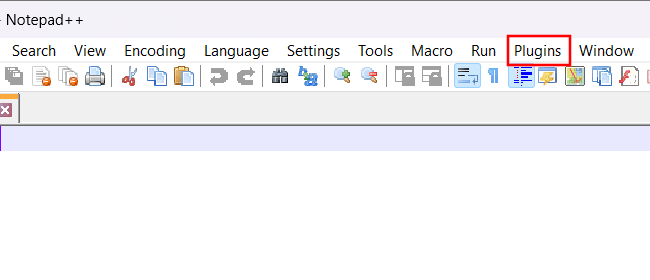
-
Click Plugins Admin.
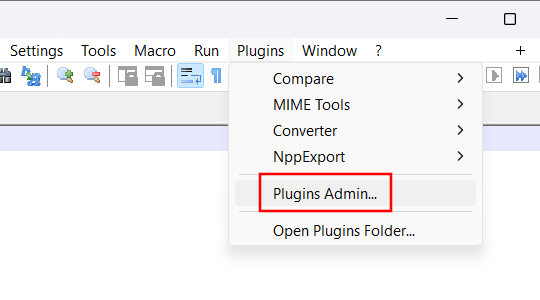
-
Click Installed.
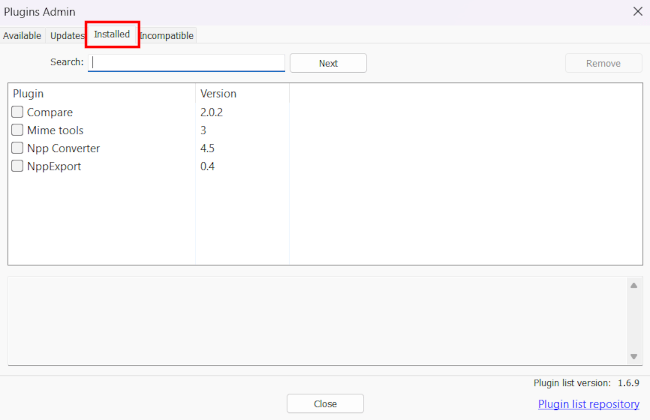
-
Select the plugin you want to remove.
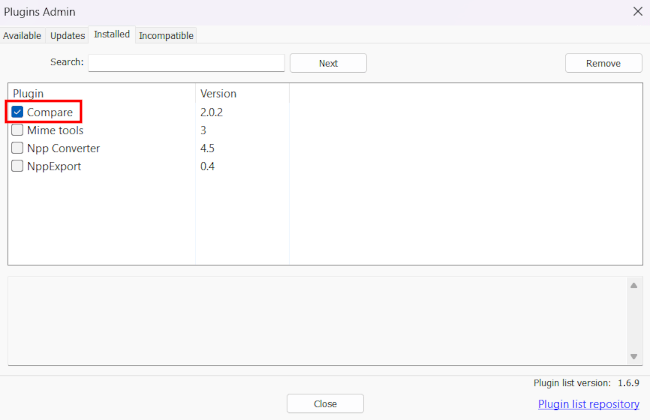
-
Click Remove.
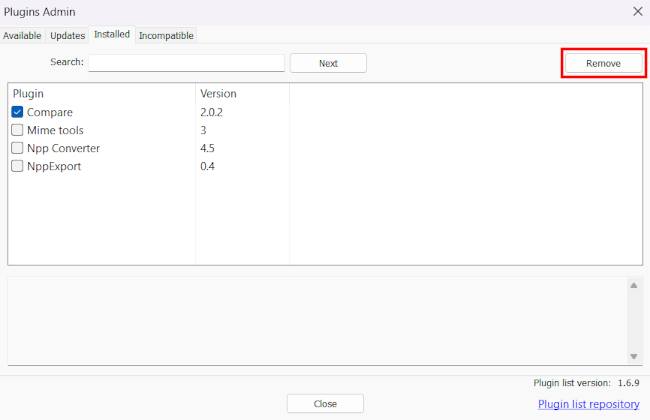
-
Click Yes.
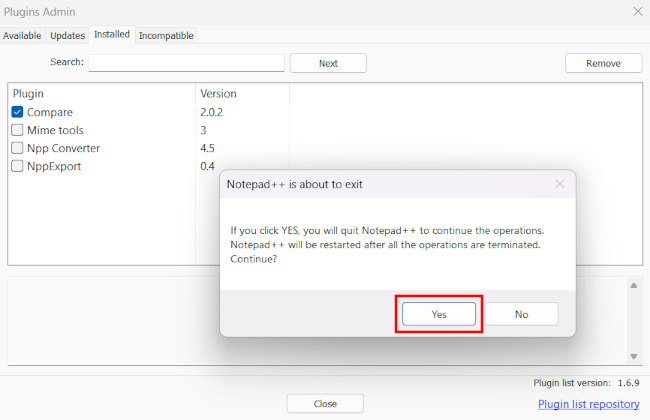
Notepad++ will now remove the plugin.
How to add a word to the beginning or end of each line in Notepad++
- Press the Ctrl + H keys on your keyboard to open the 'Replace' dialog.
-
Choose the Regular expression option at the bottom of the dialog.
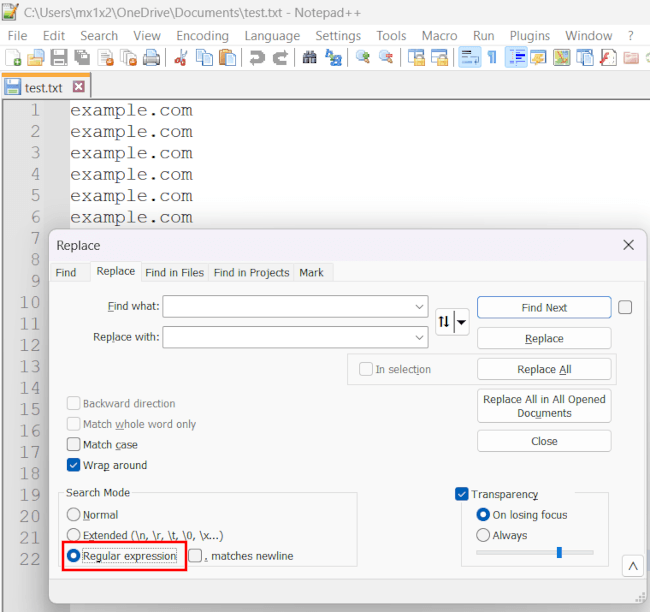
-
Type ^ in the Find what field if you want to add the word to the beginning of each line. Type $ in the Find what field if you want to add the word to the end of each line.
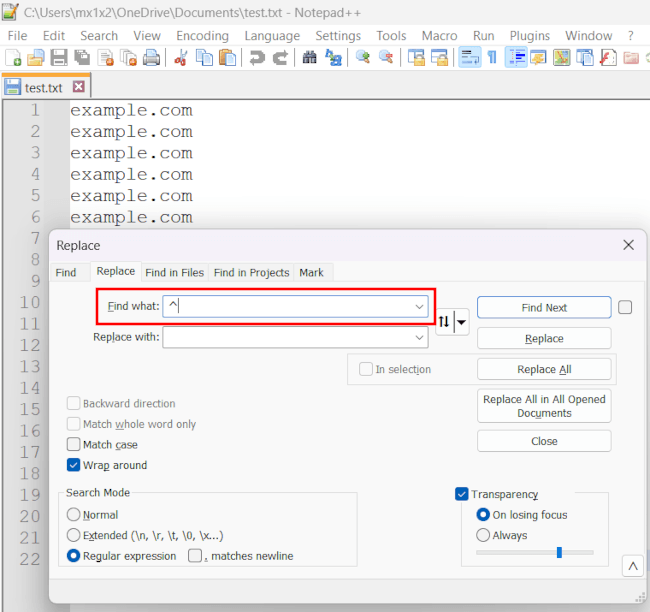
-
Type the word in the Replace with field. If you need space between the word and the rest of the words, add a space after or before the word.
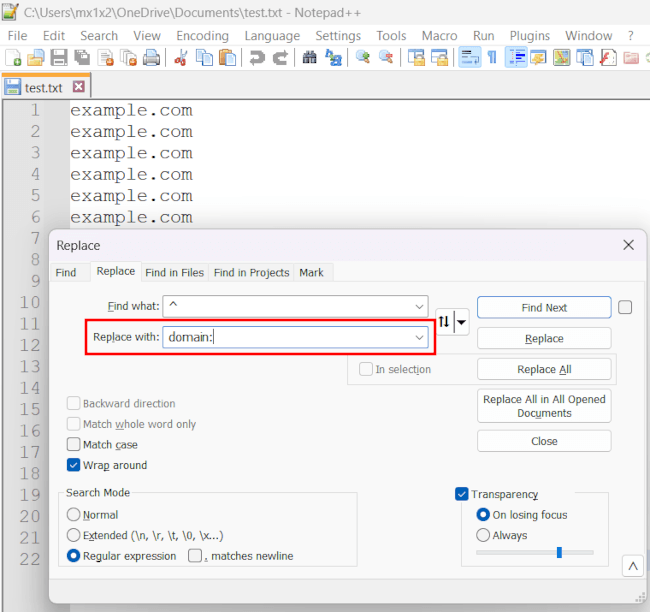
-
Place the mouse cursor in the first line of the file to ensure all lines are affected.
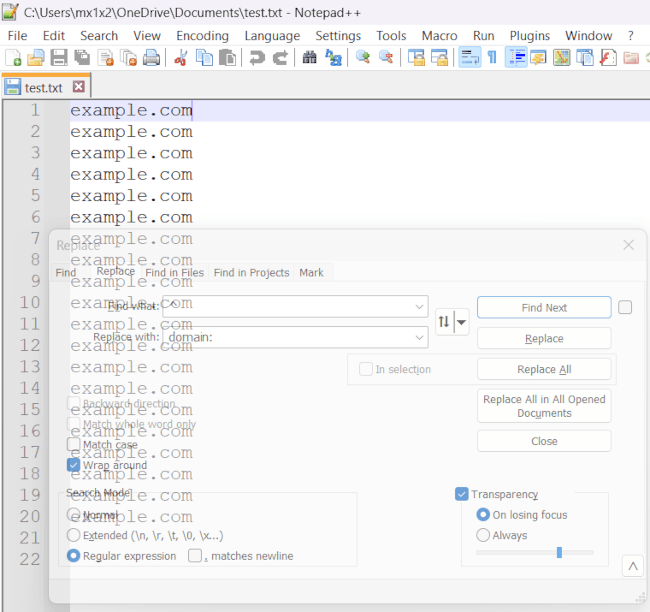
-
Click the Replace All button.
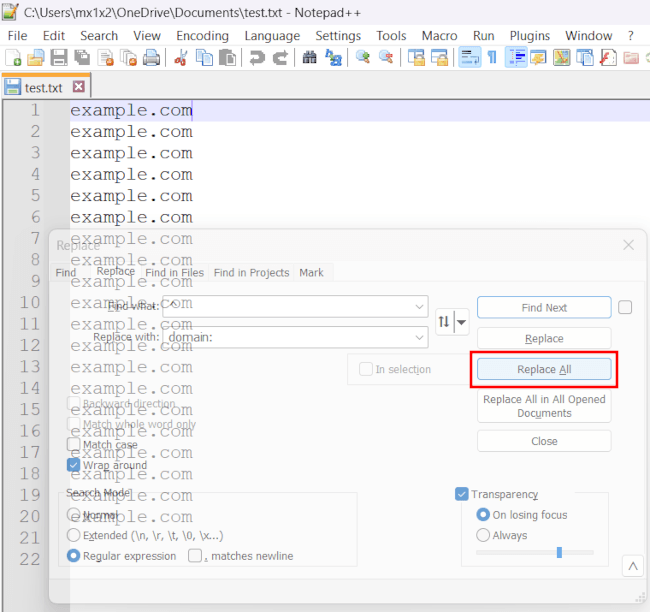
Notepad++ will now add the word to the beginning or end of each line.
How to view how many files are open in Notepad++
-
Click on Window located in the top menu.
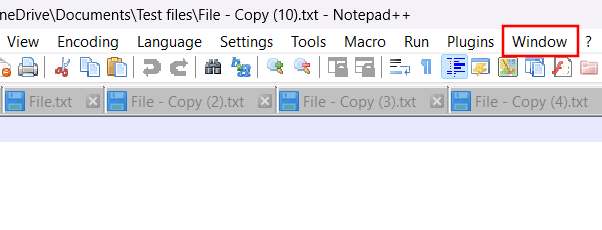
-
Click on Windows.
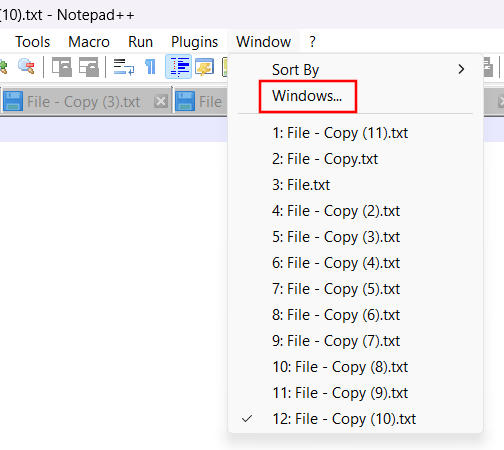
-
At the top of the next window, you can see how many files are open in Notepad++.
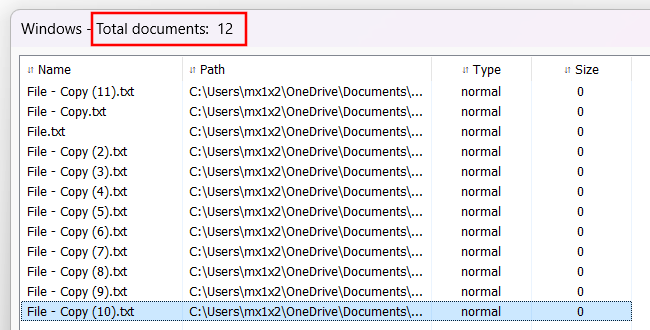
How to remove empty (blank) lines in Notepad++
- Click on Edit located in the top menu.
- Go to Line Operations.
-
Click Remove Empty Lines.