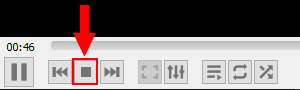How to record your computer screen on Windows 10 and 11
Learn how to record your computer screen on Windows 10 and 11.
There are three methods for recording your computer screen on this page.
The first method teaches you to take a video of your screen using Clipchamp, available as a built-in video editing and recording app for Windows 11 and a downloadable app for Windows 10.
The second method teaches you to record your screen using Game Bar, a customizable gaming overlay that gives players access to experience-enhancing widgets. Game Bar is built-into Windows 10 and 11.
The third method teaches you to take a video of your screen using VLC, a free and open-source cross-platform media player.
Clipchamp
Clipchamp is available as a built-in video editing and recording app for Windows 11 and a downloadable app for Windows 10.
1. Open Clipchamp. One way to open Clipchamp is to click the Windows start menu button, type clipchamp, and then click Microsoft Clipchamp. You can also click the Windows start menu button, click All apps, and then click Microsoft Clipchamp.
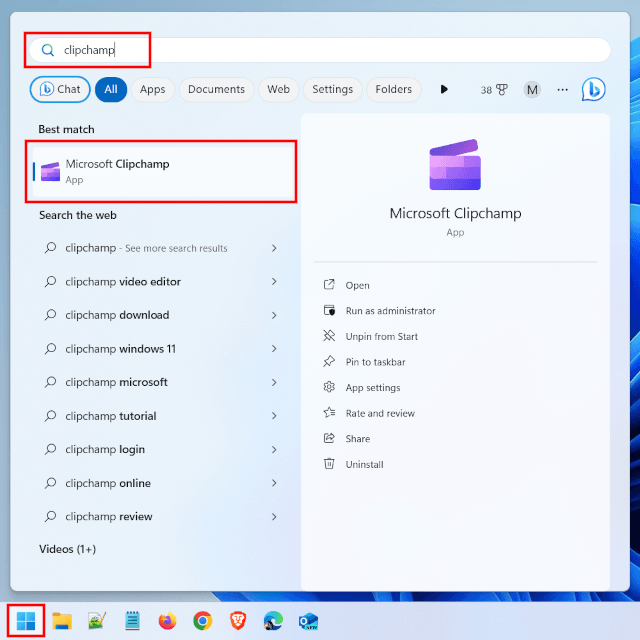
2. Click Create a new video.
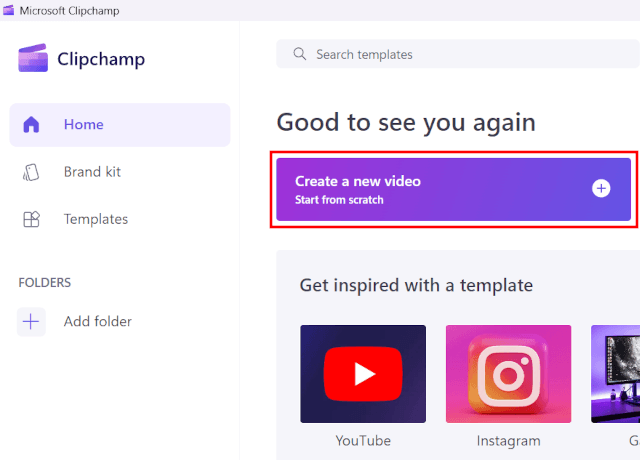
3. In the left menu, you click Record & create.
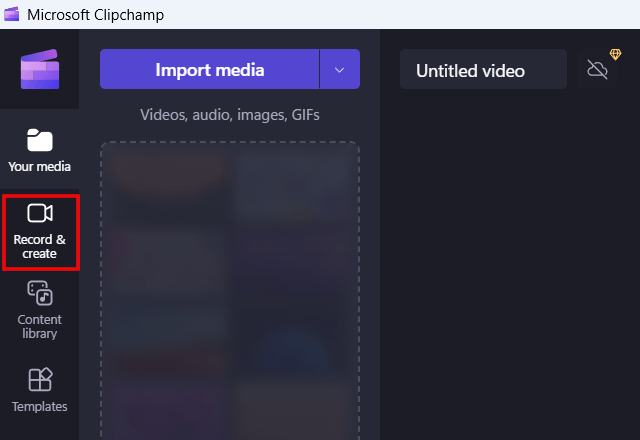
4. In the “Record” menu, you click on the Screen option. If you also want to record your camera (webcam) at the same time, you click on the Screen and camera option.
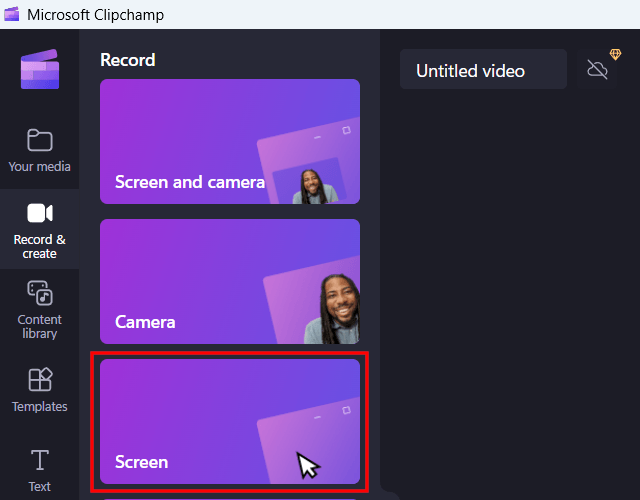
5. Click the record button in the record pop-up at the bottom of Clipchamp.
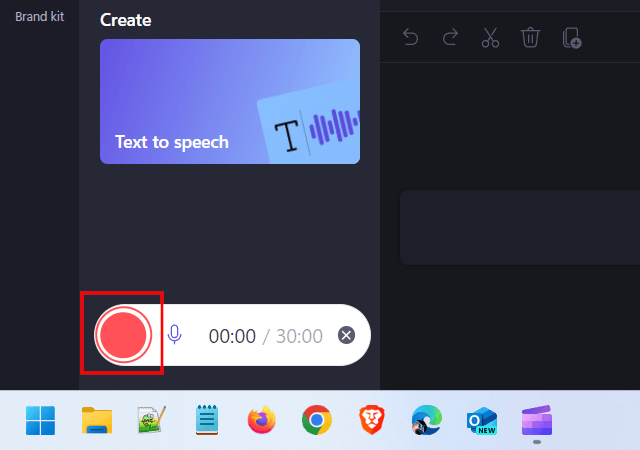
6. Clipchamp will ask you what to share with it (what you want to record). Click Entire screen.
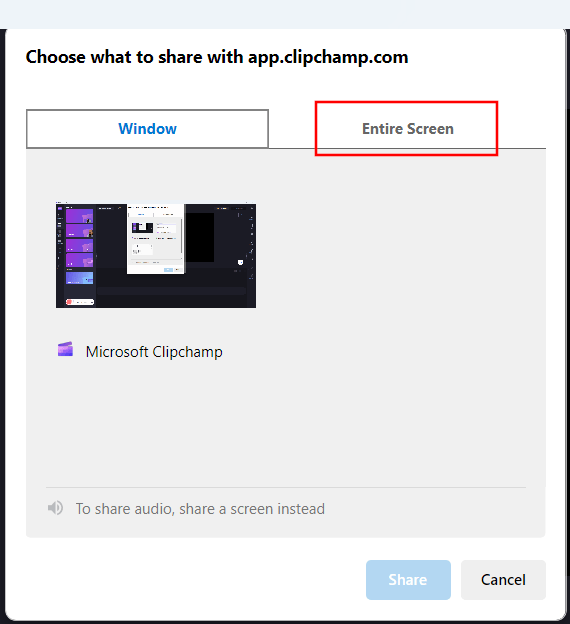
7. Click the Entire screen option to select it.
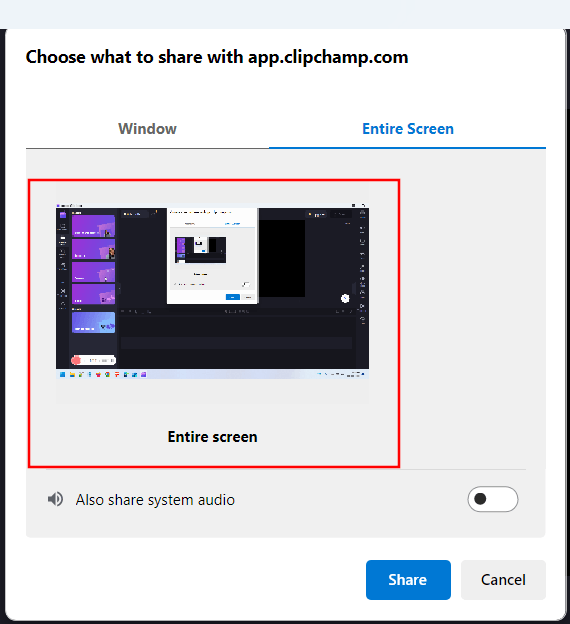
8. You can also enable the option to record system audio if you want.
9. Click the Share button.
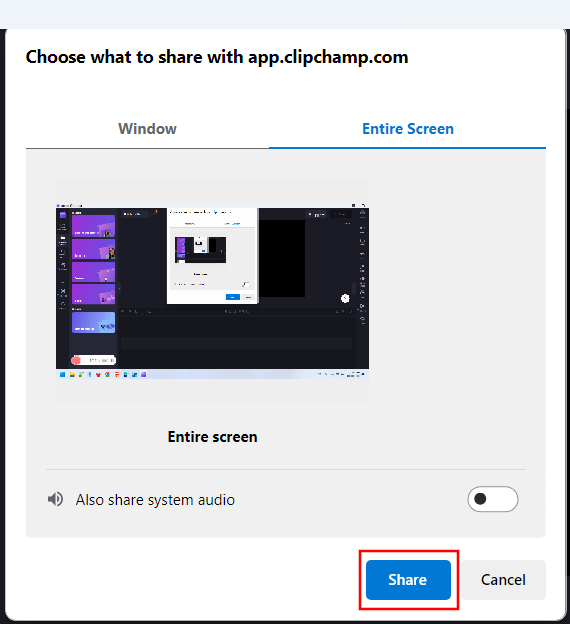
Clipchamp will now record your screen.
10. To stop recording, you click the stop button or Stop sharing button.
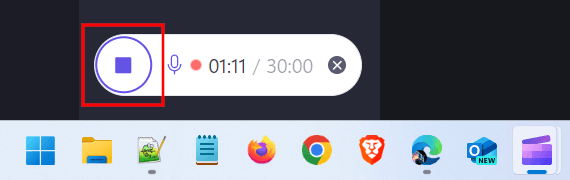
11. Clipchamp will play the recorded video automatically. Click the Save and edit button to save and edit the recorded video. If you don't see the Save and edit button, hover over the video.
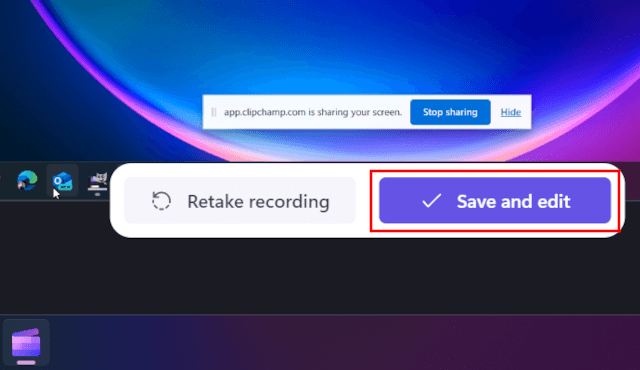
12. You can now edit the video if you want. But, if you only need the recorded video because you may want to edit it in another video editing program, you can also export it by clicking the Export button in the top right corner of Clipchamp.
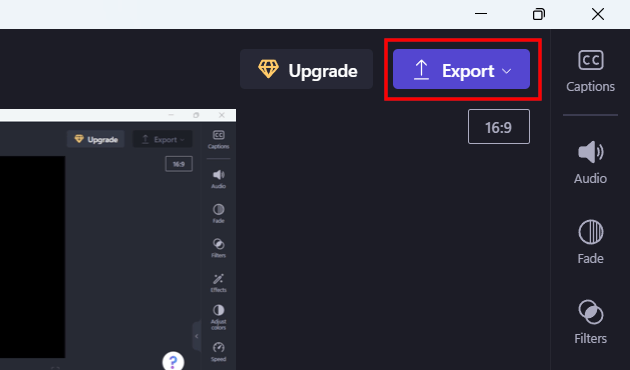
13. Select a video quality from the drop-down menu.
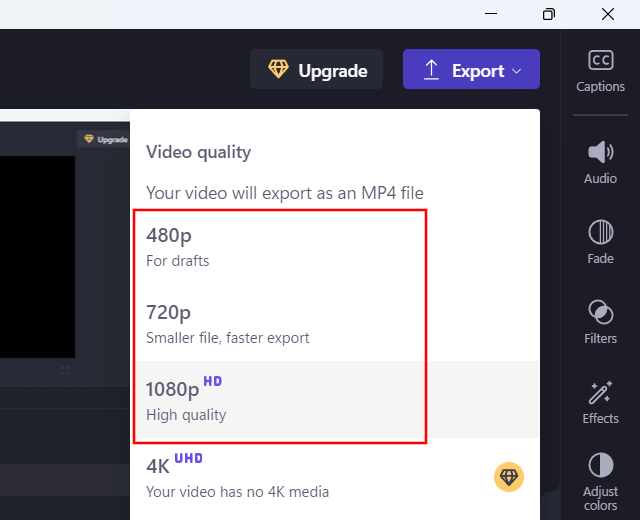
Clipchamp will now save the video to your PC.
Game Bar
Game Bar is a customizable gaming overlay that gives players access to experience-enhancing widgets. It's built-into Windows 10 and 11. Game Bar only records a game or one application window at a time. It won't let you record your whole screen, so you can't record your desktop or File Explorer.
1. Open the game or application window you want to record.
2. Press the Windows ![]() + G keys on your keyboard to open Game Bar.
+ G keys on your keyboard to open Game Bar.
3. Click on the “Capture” button.
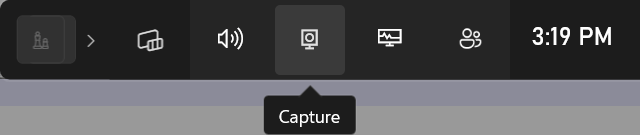
4. Click the record button in the “Capture” window.
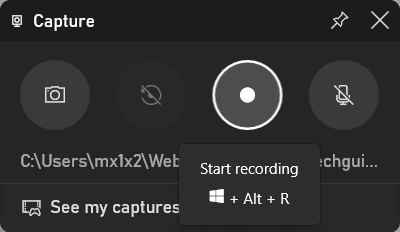
Game Bar will now record the application window or game.
5. To stop the recording, you click the stop button in the small “Capture Status” window.
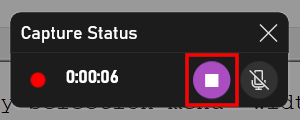
VLC media player
VLC is a free and open-source cross-platform media player.
1. Open VLC media player.
2. Click on Media located in the top left corner of VLC.
3. Click on Open Capture Device.
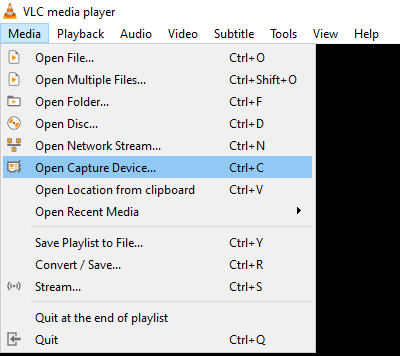
A “Open Media” window will appear.
4. At Capture mode, you select Desktop.
5. At Desired frame rate for the capture, you type or select 25.00 f/s or 30.00 f/s.
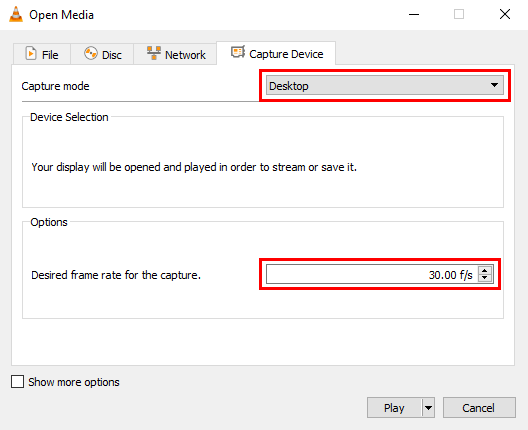
6. Click on the ▼ at the right side of the Play button.
7. Click on Convert.
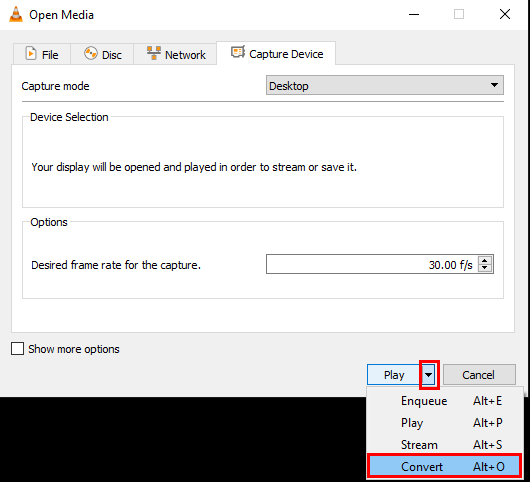
A “Convert” window will appear.
8. At Profile, you select Video - H.264 + MP3 (MP4).
9. At Destination file, you click on the Browse button.
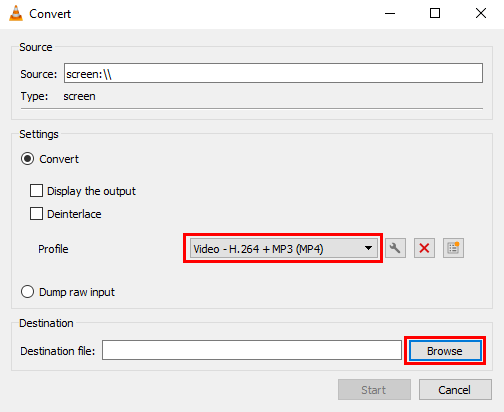
A “Save file” window will appear.
10. Select a location on your computer where you want to save the screen recording.
11. At File name, you type a name for the screen recording.
12. Click on the Save button.
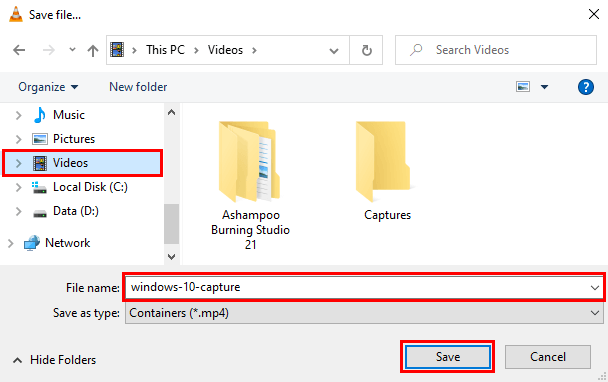
13. When you're ready to record, you click on the Start button.
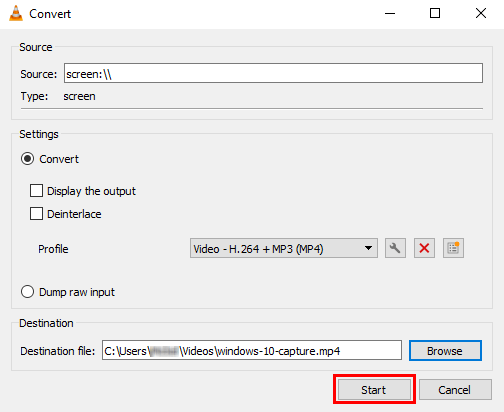
VLC media player will now record your computer screen.
14. Minimize the VLC media player window by clicking on the [-] button in the top right corner of VLC.
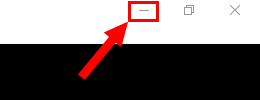
15. To stop recording, you maximize the VLC media player window and click on the stop button.