How to use Google.com instead of a local Google in Chrome, Edge & Brave
Learn how to always use Google.com instead of a local Google in Google Chrome, Microsoft Edge, and Brave on a PC.
This will help you avoid getting redirected to country-specific versions of Google when you search using your browser's address bar or search bar.
Google Chrome
1. Open Google Chrome.
2. Click on the ⁝ menu button in the top right corner.
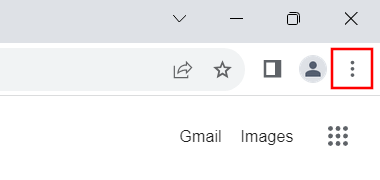
3. Click on Settings.
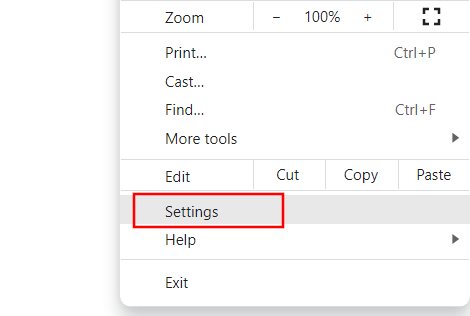
4. Click on Search engine located in the left menu.
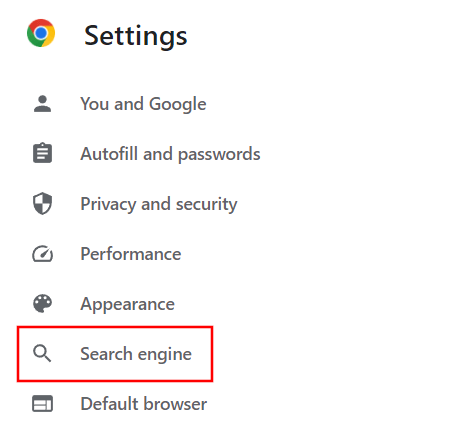
5. Click on Manage search engines and site search.
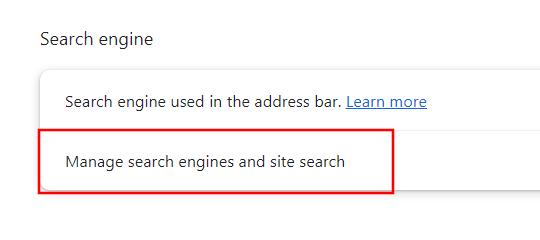
6. Scroll down to the Site search section.
7. Click on the Add button.
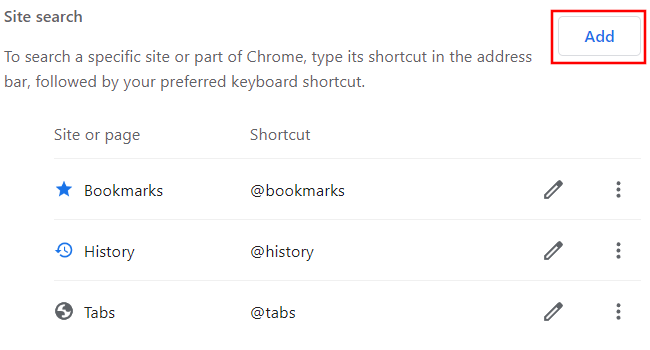
8. In the Search engine field, you enter Google NCR. NCR stands for “No Country Redirect”.
9. In the Shortcut field, you enter google_ncr. Note: If google_ncr doesn't work in the shortcut field, enter google. It will still work.
10. In the URL field, you enter the following URL:
https://www.google.com/search?q=%s&pws=0&gl=us&gws_rd=cr11. Click on the Add button.
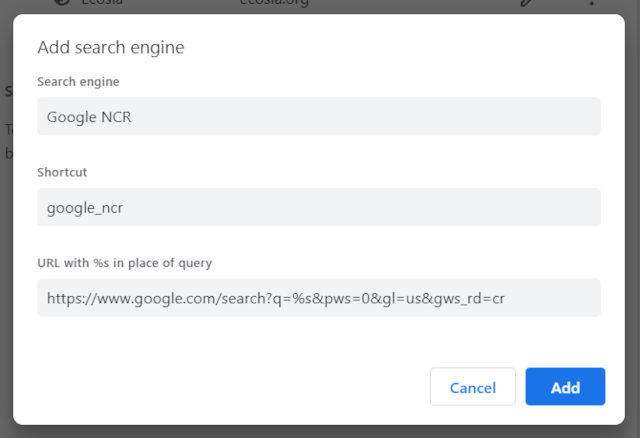
12. Click on the ⁝ options button next to the new search engine.
13. Click on Make default.
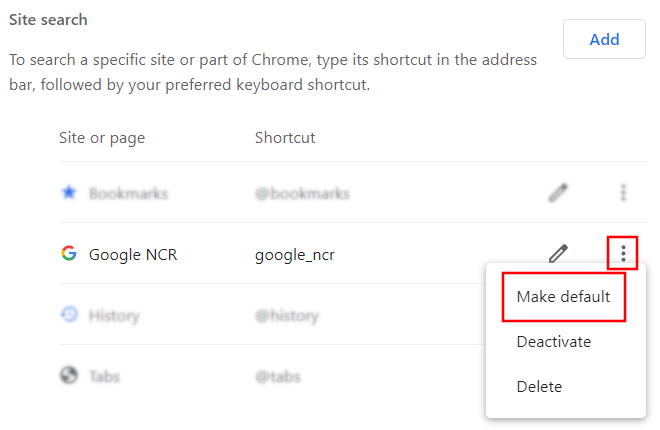
Note: If you don't have the “make default” option, enter google in the shortcut field.
Google Chrome will now use Google.com instead of a local Google when you search using your browser's address bar or search bar.
Microsoft Edge
1. Open Microsoft Edge.
2. Click on the ⋯ menu button in the top right corner.
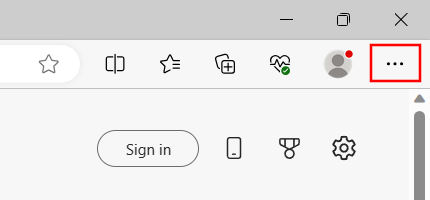
3. Click on Settings.
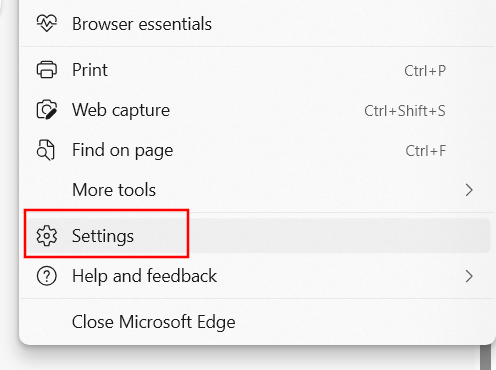
4. Click on Privacy, search, and services located in the left menu.
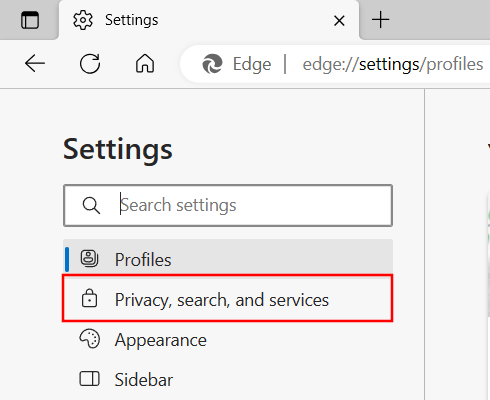
5. Click on Address bar and search at the bottom of the settings page.
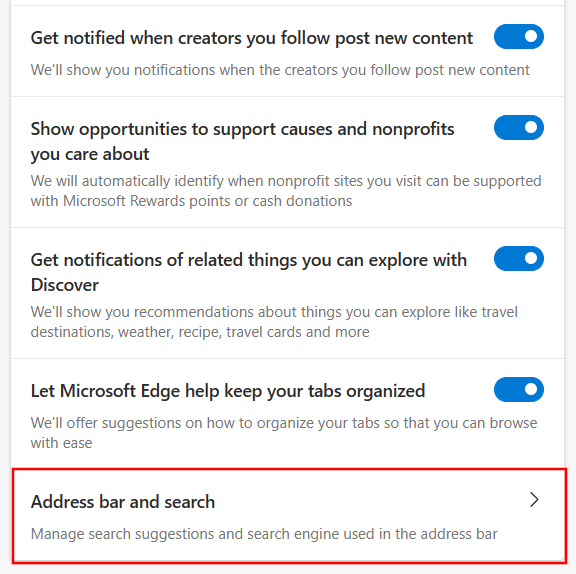
6. Click on Manage search engines at the bottom of the settings page.
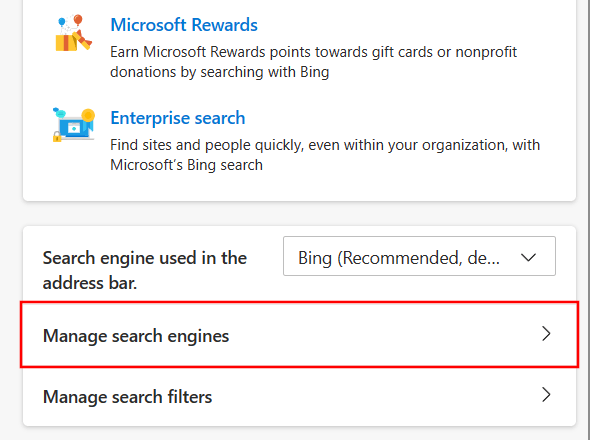
7. Click on the Add button.
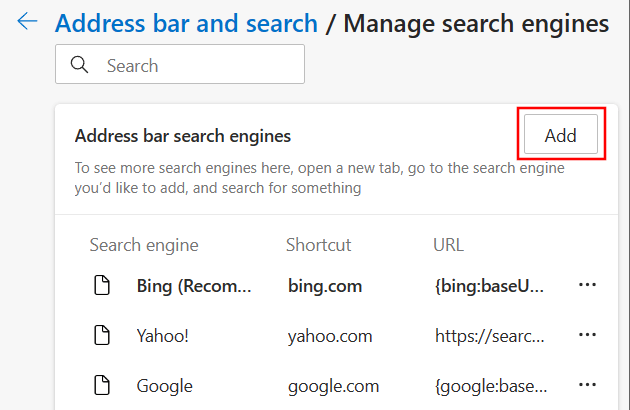
8. In the Search engine field, you enter Google NCR. NCR stands for “No Country Redirect”.
9. In the Shortcut field, you enter google_ncr. Note: If google_ncr doesn't work in the shortcut field, enter google. It will still work.
10. In the URL field, you enter the following URL:
https://www.google.com/search?q=%s&pws=0&gl=us&gws_rd=cr11. Click on the Add button.
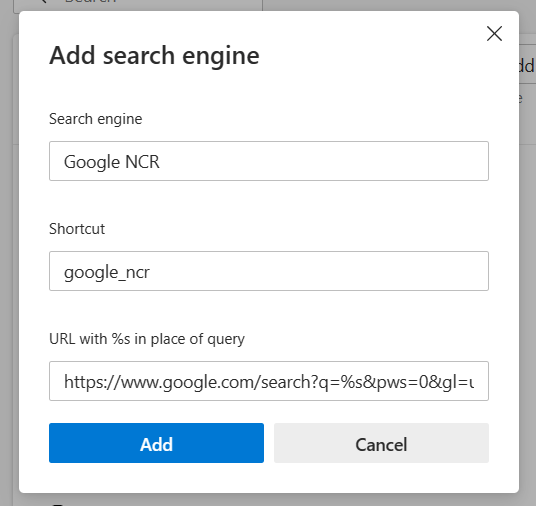
12. Click on the ⋯ options button next to the new search engine.
13. Click on Make default.
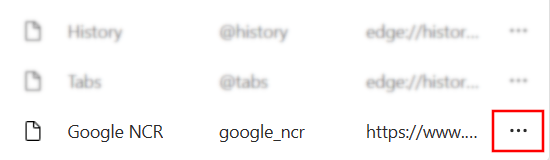
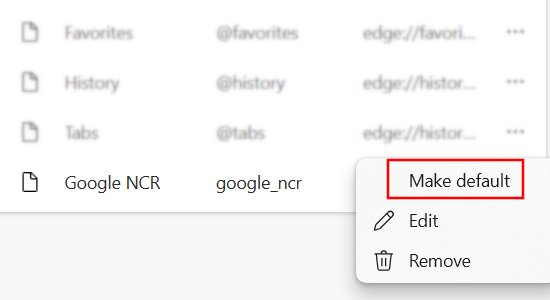
Note: If you don't have the “make default” option, enter google in the shortcut field.
Microsoft Edge will now use Google.com instead of a local Google when you search using your browser's address bar.
Brave
1. Open Brave.
2. Click on the ≡ menu button in the upper right corner of the browser.
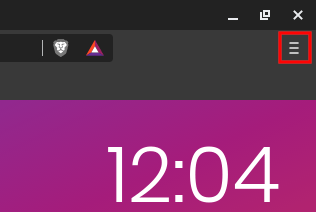
3. Click on Settings.
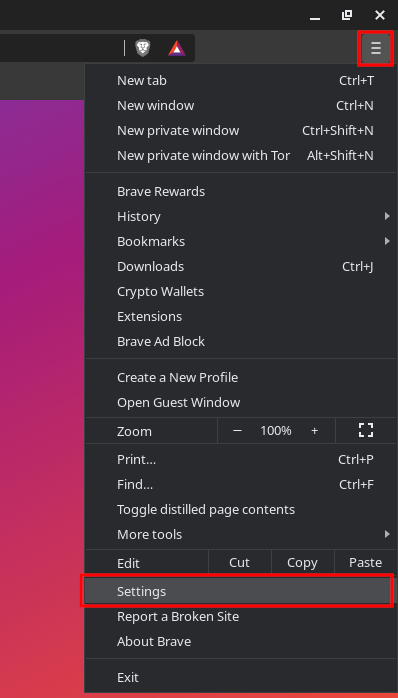
4. Click Search engine in the left menu.
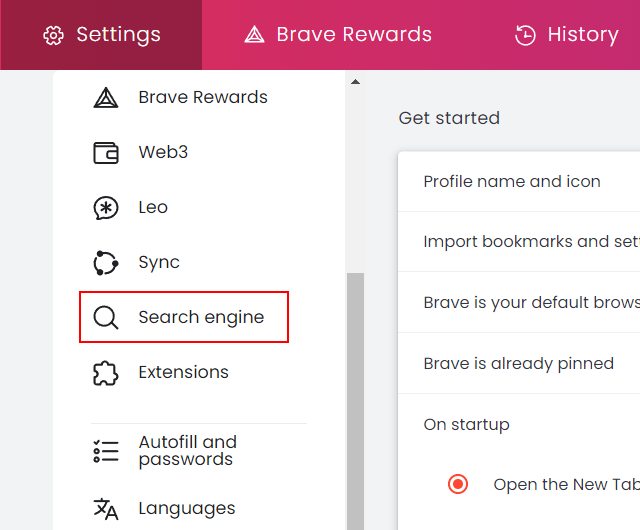
5. Click on Manage search engines and site search.
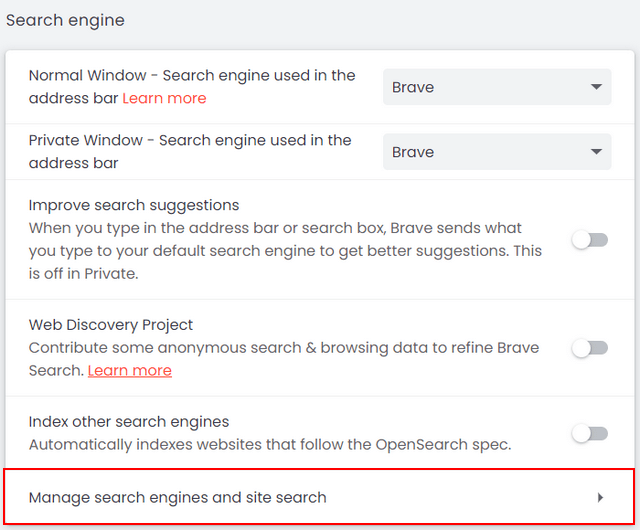
6. Go to Site search and click the Add button.

A “Add search engine” window will appear.
7. In the Search engine field, you enter Google NCR. NCR stands for “No Country Redirect”.
8. In the Keyword field, you enter google_ncr. Note: If google_ncr doesn't work in the keyword field, then just type google. It will still work.
9. In the URL field, you enter the following URL:
https://www.google.com/search?q=%s&pws=0&gl=us&gws_rd=cr
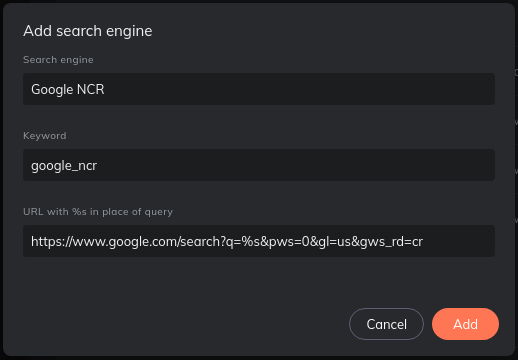
10. Click on the Add button to save the new search engine.
11. Click on the options button (⋮) next to the newly created search engine.
12. Click on Make default.
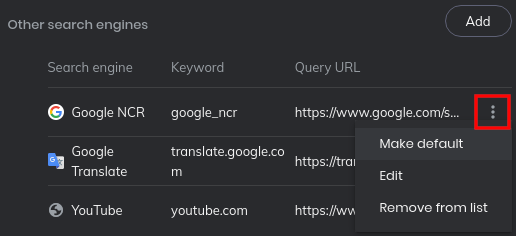
Note: If you don't have the “make default” option, then type google in the keyword field.
Brave will now use google.com instead of a local Google when you search using your browser's address bar or search bar.