How to fix connection problems with Google Chrome
Learn how to fix connection problems with Google Chrome in Windows 10 or 11.
If Google Chrome is not connecting to the internet and thus can't open a website, you can try the solutions on this page to help you fix the problem.
This page offers several solutions for connection problems with Google Chrome.
Common Google Chrome connection errors are:
- The www.example.com page isn't working www.example.com didn't send any data ERR_EMPTY_RESPONSE
- This webpage is not available ERR_CONNECTION_REFUSED
- No data received ERR_EMPTY_RESPONSE
- Error 324 (net::ERR_EMPTY_RESPONSE): The server closed the connection without sending any data.
- ERR_TIMED_OUT
Common causes are:
- Corrupt cache in your computer's temporary Internet folder
- Problem with your ISP internet connection
- Corrupt or invalid Registry keys
- Malware infection
- Browsing history
- Extension(s)
- Router
- VPN
Quick methods
First, you can try the quick methods below.
- Press the Ctrl + F5 keys on your keyboard to reload the page and bypass the local cache.
- Press the Ctrl + Shift + N keys on your keyboard to open a private browsing window (Incognito).
- Disable your VPN (if you're using one).
Clear browsing history in Google Chrome
The first thing you should try is to clear your browsing history.
1. Open Google Chrome.
2. Click on the three dots in the top-right corner of Chrome.
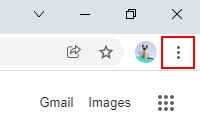
3. Move your mouse cursor to History and then click on History.
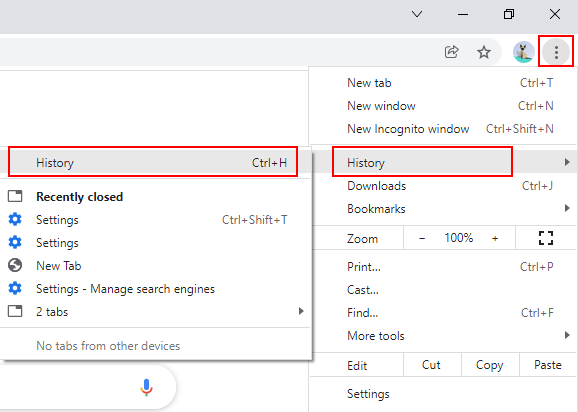
You can also press the Ctrl + H keys on your keyboard simultaneously to open the History page in Google Chrome.
4. Click on Clear browsing data in the top left corner.
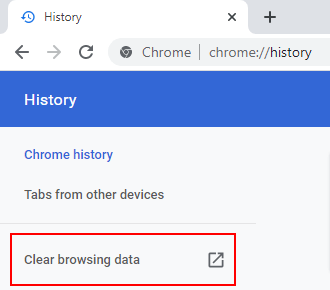
A Clear browsing data window will open.
5. Click on Advanced.
6. At Time range, you select All time.
7. Select all options.
8. Click on Clear data.
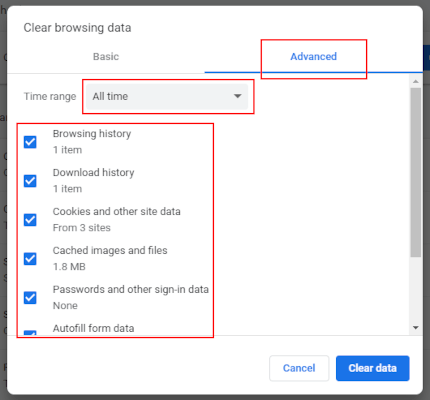
Google Chrome will now delete your browsing history.
9. Restart Google Chrome.
Check browser extensions in Google Chrome
Sometimes extensions (add-ons) can cause problems, so the best way to test this is to disable all extensions and test which one is causing problems.
1. Open Google Chrome.
2. Click on the three dots in the top-right corner of Chrome.
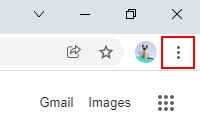
2. Move your mouse cursor to More tools and then click on Extensions.
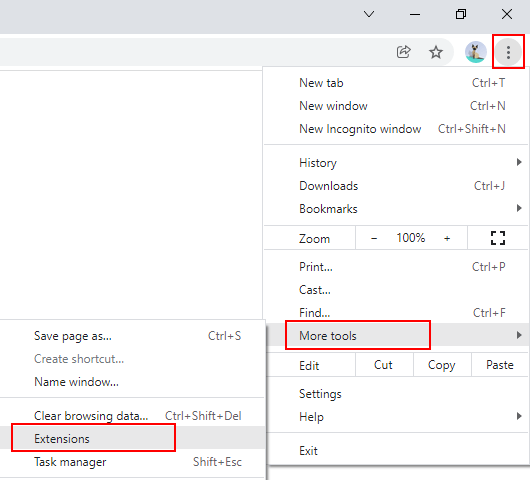
You can also enter chrome://extensions/ in the address bar and press the Enter key on your keyboard to go to Chrome's browser extensions page.
3. Disable all extensions.
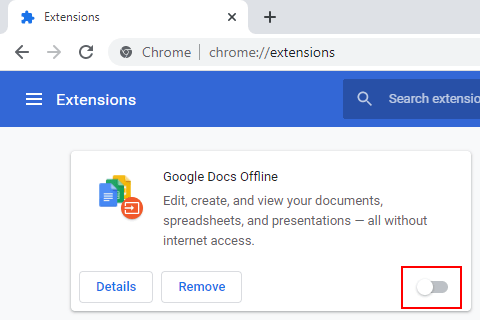
4. Restart Google Chrome.
5. Try to open a website.
If you can open the website and thus the problem is solved, then enable the extensions one by one and test which one is causing problems.
Check your computer for unwanted programs
Google Chrome can help you find suspicious or unwanted programs on your computer.
1. Open Google Chrome.
2. Click on the three dots in the top-right corner of Chrome.
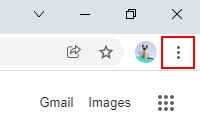
3. Click on Settings.
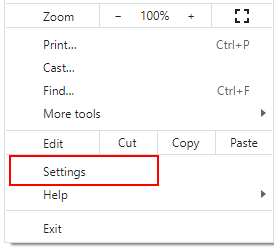
4. Click on Advanced located in the left sidebar to show more settings.
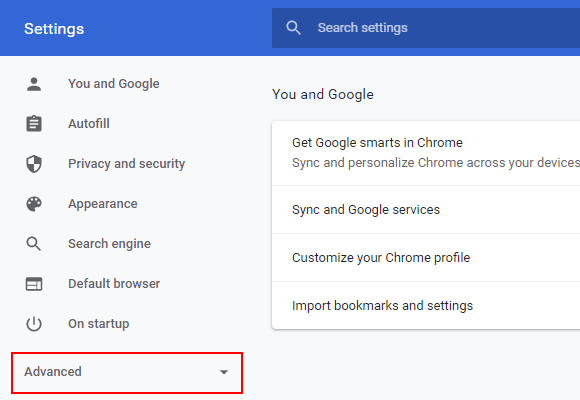
5. Click on Reset and clean up located at the bottom of the left sidebar.
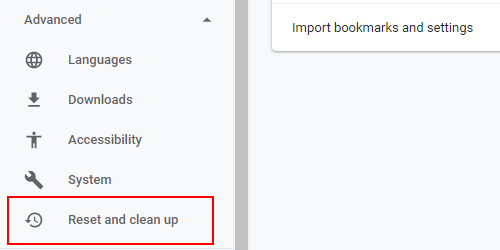
6. In the Reset and clean up section, you click on Clean up computer.
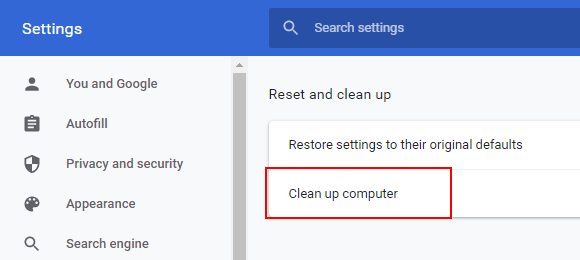
7. Click on Find.
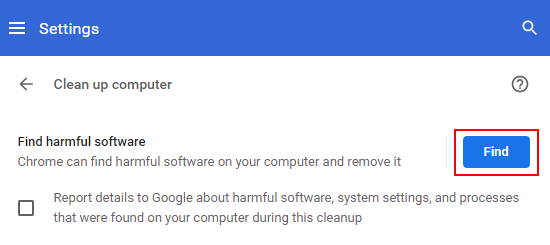
Google Chrome will now check your computer for harmful software.
8. If Chrome finds an unwanted program, you click on Remove and Chrome will remove the software, change some settings to default, and turn off extensions.
Clear Google Chrome's DNS cache
1. Open Google Chrome.
2. Type chrome://net-internals/#dns in the address bar.
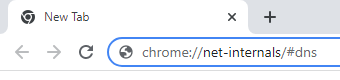
3. Press the Enter key on your keyboard.
4. Click on Clear host cache.
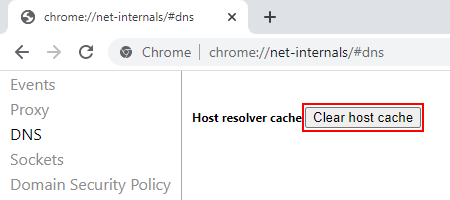
5. Click on Sockets located in the left menu.
6. Click on Close idle sockets.
7. Click on Flush socket pools.
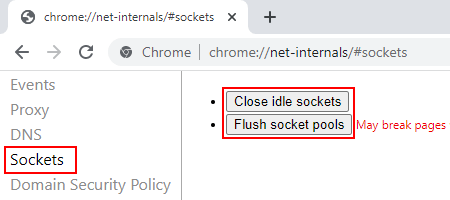
8. Restart Google Chrome.
Reset Google Chrome to default settings
1. Open Google Chrome.
2. Click on the three dots in the top-right corner of Chrome.
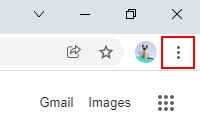
3. Click on Settings.
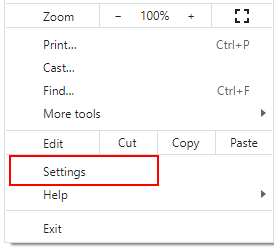
4. Click on Advanced located in the left sidebar to show more settings.
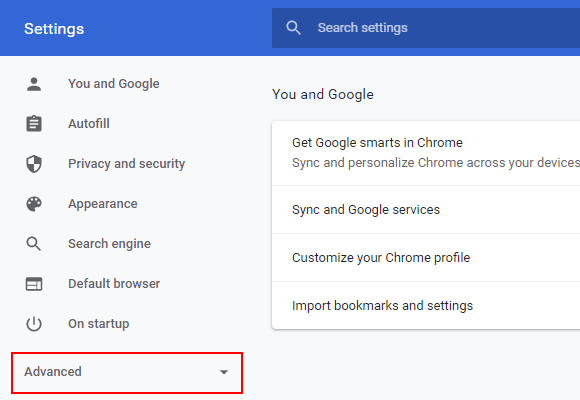
5. Click on Reset and clean up located at the bottom of the left sidebar.
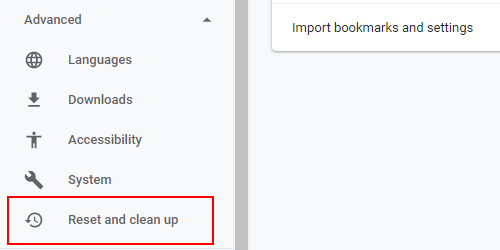
6. In the Reset and clean up section, you click on Restore settings to their original defaults.
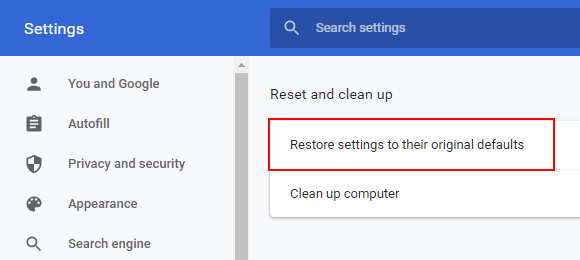
7. When the confirmation window appears, you click on Reset settings.
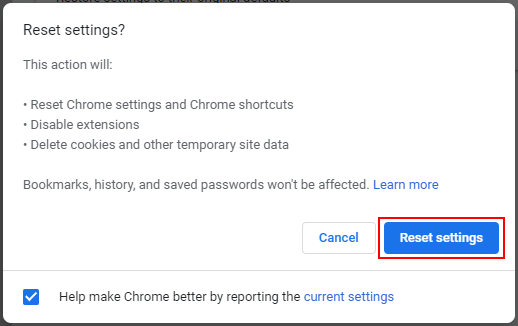
Google Chrome will now restore its settings to their original defaults.
Windows CMD commands
1. Right-click on the start menu button and then click on Command Prompt (Admin).
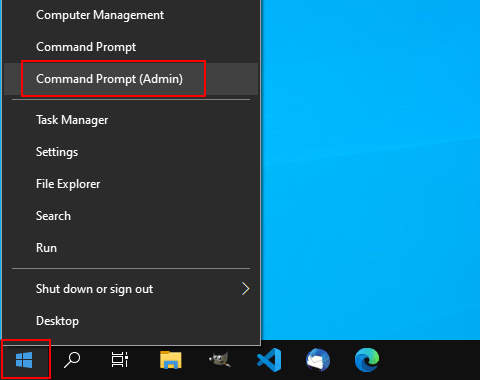
Or click on the Windows start menu button > type cmd > right-click on Command Prompt > click on Run as administrator.
2. When the User Account Control (UAC) window appears, you click on Yes.
3. Type the following command:
ipconfig /release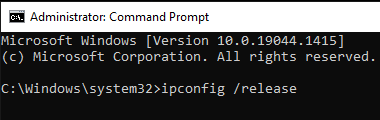
4. Press the Enter key on your keyboard.
5. Type the following command:
ipconfig /all6. Press Enter.
7. Type the following command:
ipconfig /flushdns8. Press Enter.
9. Type the following command:
ipconfig /renew10. Press Enter.
11. Type the following command:
netsh int ip set dns12. Press Enter.
13. Type the following command:
netsh winsock reset14. Press Enter.
15. Close the Command Prompt.
16. Restart your PC.
Change DNS in Windows 10 and 11
Switching to a third-party DNS server resolve connection problems.
Below you'll find a few DNS services you can try.
1. Right-click on the network icon located in the system tray.
2. Click on Open Network & Internet settings or Network and Internet settings.
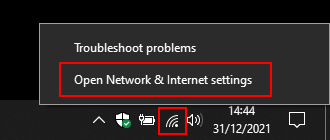
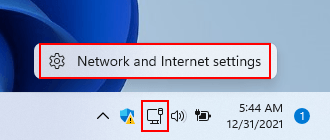
3. In Windows 11, you click on Ethernet or Wi-Fi. In Windows 10, you click on Properties.
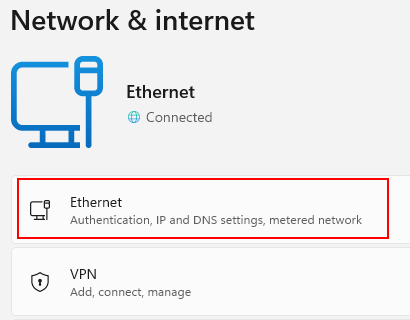
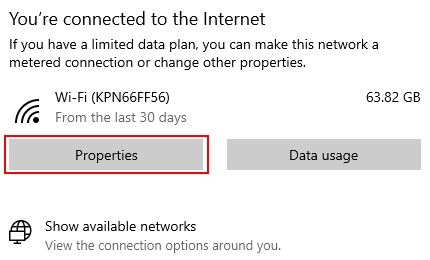
4. Find IP assignment.
5. At IP assignment, you click on Edit.
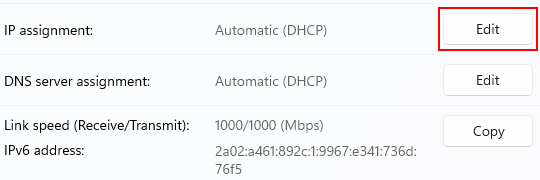
A “Edit IP settings” window will open.
6. Click on the selection menu button named Automatic (DHCP) and select Manual.
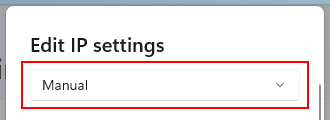
7. Click on the toggle button below IPv4 to turn it on.
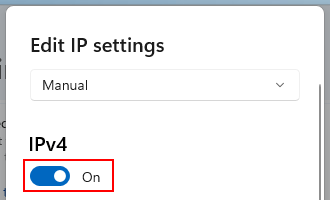
8. At Preferred DNS, you enter the first DNS server of the DNS service of your choice. For Google Public DNS, it's 8.8.8.8, and for Cloudflare DNS, it's 1.1.1.1.
9. At Alternate DNS, you enter the second DNS server. For Google Public DNS, it's 8.8.4.4, and for Cloudflare DNS, it's 1.0.0.1.
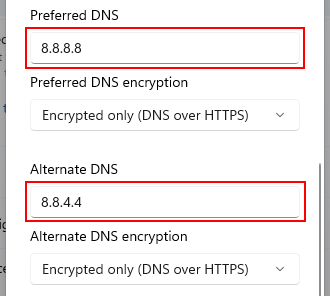
10. In Windows 11, you'll also have the option to encrypt your DNS queries with DNS over HTTPS. To enable DNS over HTTPS, you click on the selection menu button below Preferred DNS encryption and Alternate DNS encryption and select Encrypted only (DNS over HTTPS).
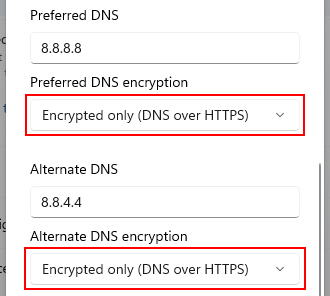
11. Click on Save at the bottom of the “Edit IP settings” window.
Now it's time to flush Google Chrome's DNS cache.
12. Open Google Chrome.
13. Type chrome://net-internals/#dns in the address bar.
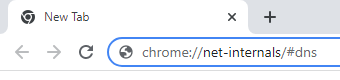
14. Press the Enter key on your keyboard.
15. Click on Clear host cache.
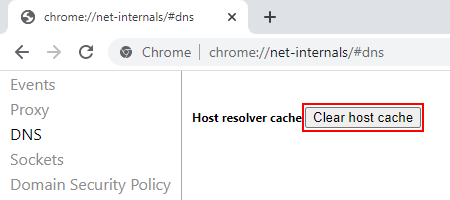
16. Click on Sockets located in the left menu.
17. Click on Close idle sockets.
18. Click on Flush socket pools.
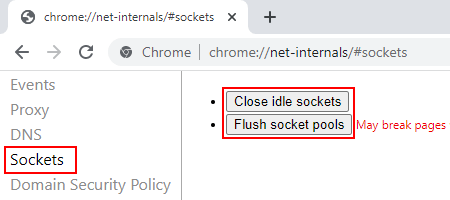
19. Restart Google Chrome.
Scan for malware
Malware (computer virus, spyware, adware, rootkits, trojan horse, worms, etc.) can also cause connection problems with Google Chrome.
You can scan your computer for malware using Malwarebytes, Kaspersky Virus Removal Tool, ESET Online Virus Scanner, Emsisoft Emergency Kit.
If one of these scanners finds malware, you follow their steps to remove it.
Restart modem, router, and computer
Turn off your modem, router, and computer. Then turn on your modem, router, and computer.
Uninstall and reinstall Google Chrome
Maybe the Google Chrome installation is corrupt. If that's the problem, then it's better to uninstall and reinstall Google Chrome.
I hope one of these methods solved your Google Chrome connection problem.