How to delete your Google Chrome and Microsoft Edge sync data
Learn how to delete your Microsoft Edge and Google Chrome sync data (bookmarks, history, settings, passwords, extensions, etc.).
You can delete synced bookmarks (favorites), history, settings, passwords, extensions, apps, autofill, and open tabs.
Google Chrome
Method 1
1. Open your web browser. It doesn't have to be Google Chrome. You can use any web browser you want.
2. Go to https://chrome.google.com/sync.
3. Log in to the Google account for which you want to delete the sync data.
This will bring you to the “Chrome data in your account” page.
4. Click the Clear data button at the bottom of the page.
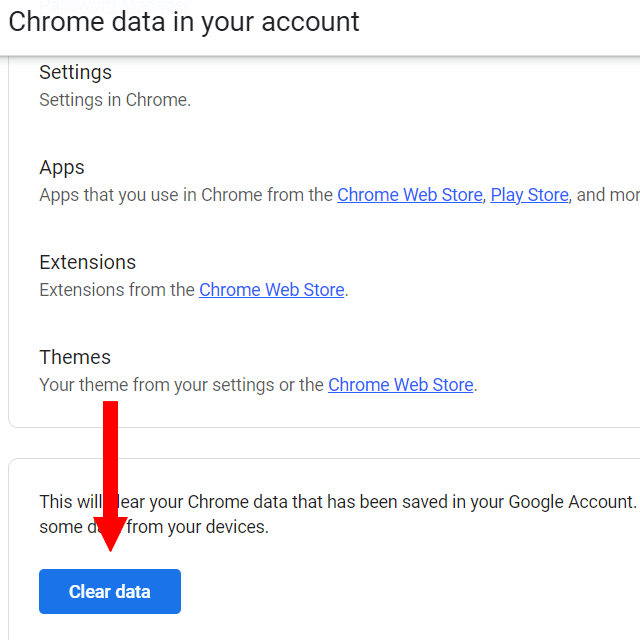
5. In the “Clear data” confirmation window, you click Clear.
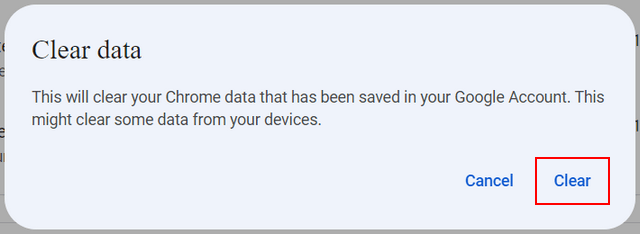
This will stop sync and delete your Google Chrome sync data from Google servers.
Method 2
1. Open Google Chrome.
2. Click on your profile icon in the top right corner.
3. Click Sync is on.
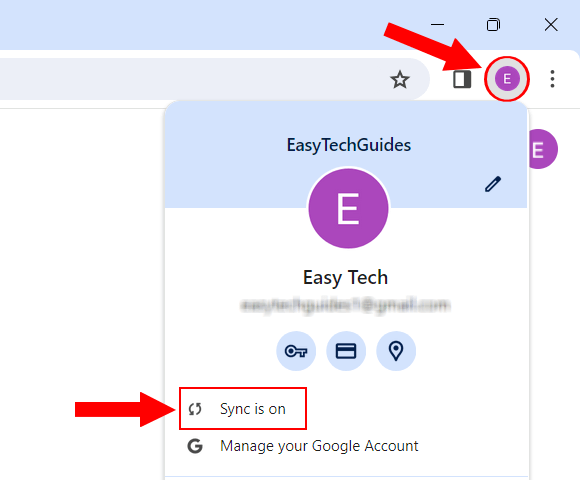
4. Click Review your synced data.
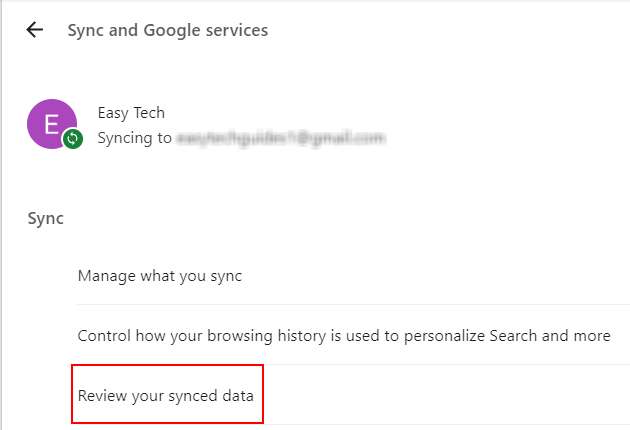
This will bring you to the “Chrome data in your account” page.
5. Click the Clear data button at the bottom of the page.
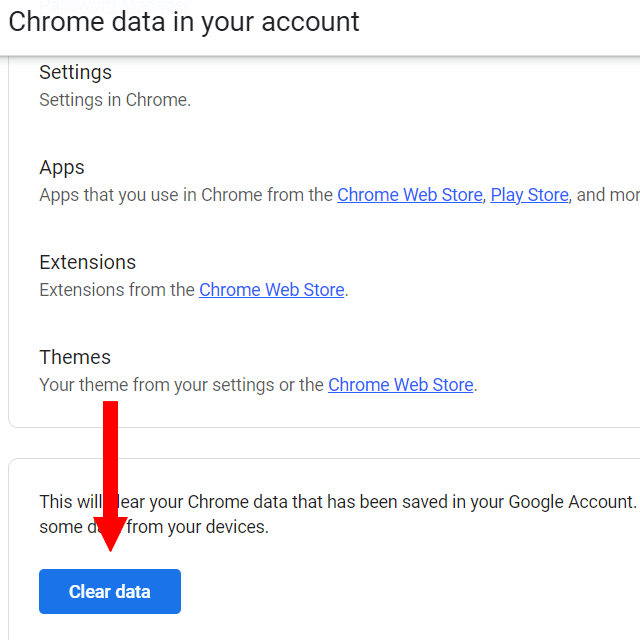
6. In the “Clear data” confirmation window, you click Clear.
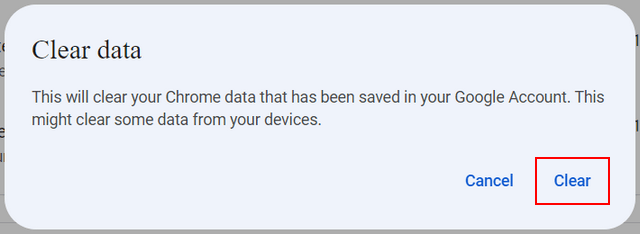
This will stop sync and delete your Google Chrome sync data from Google servers.
Method 3
1. Open Google Chrome.
2. Click on the ⋮ menu button in the top right corner.
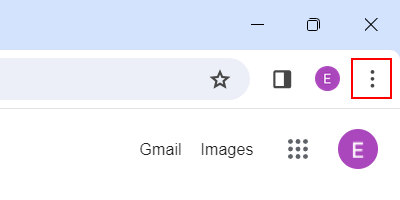
3. Click Settings.
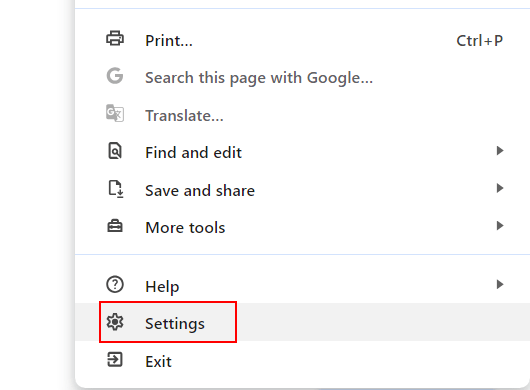
4. In the “Google and You” section, you click Sync and Google services.
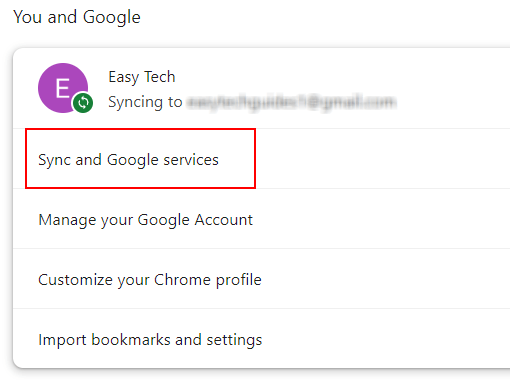
5. Click Review your synced data.
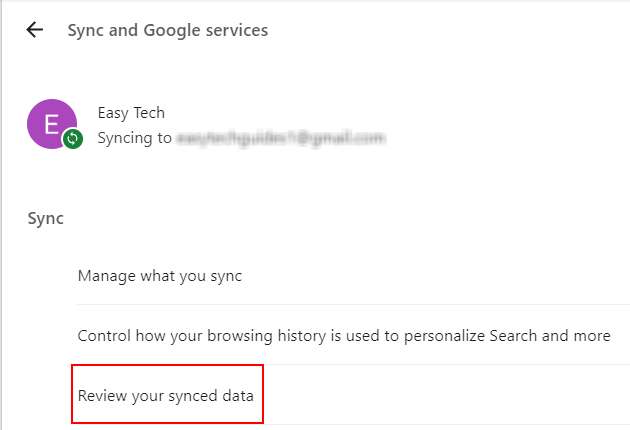
This will bring you to the “Chrome data in your account” page.
6. Click the Clear data button at the bottom of the page.
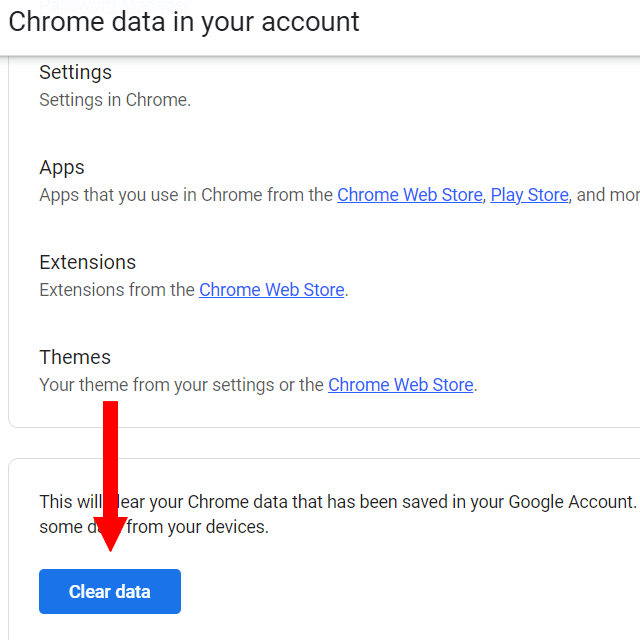
7. In the “Clear data” confirmation window, you click Clear.
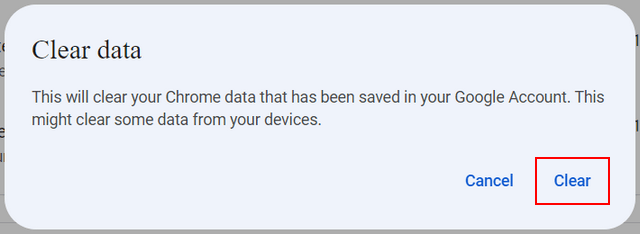
This will stop sync and delete your Google Chrome sync data from Google servers.
Microsoft Edge
To delete your Microsoft Edge sync data: open settings > Profiles > Sync > Re-sync data to this device > Still having sync problems? Try another option > Reset sync > Reset > Okay.
1. Open Microsoft Edge.
2. Click on the … three-dot menu icon located in the top right corner of Microsoft Edge.
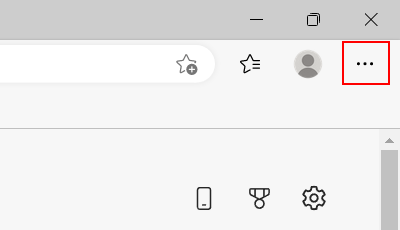
3. Click on Settings.
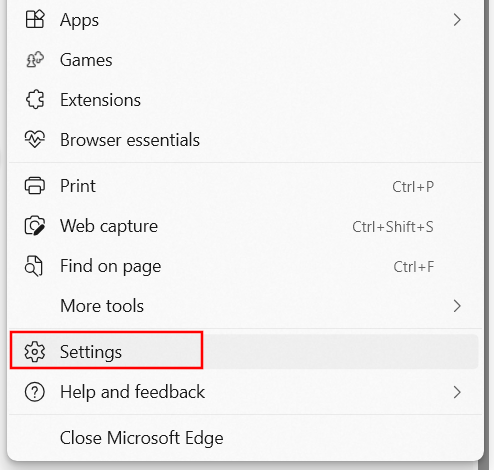
4. Make sure you're in the Profiles section.
5. Click on Sync.
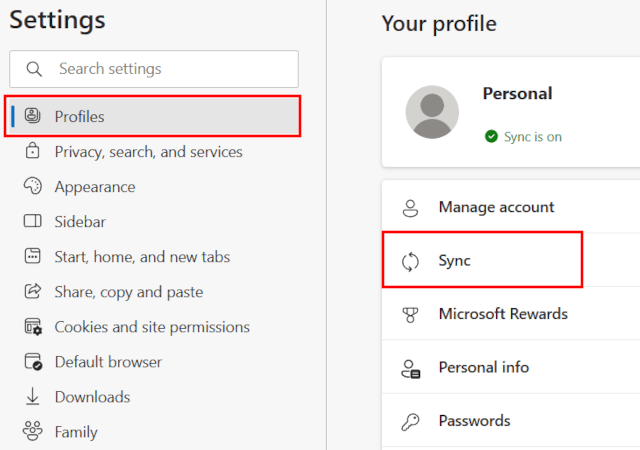
6. Scroll down to the Re-sync data to this device section.
7. Click on Still having sync problems? Try another option.
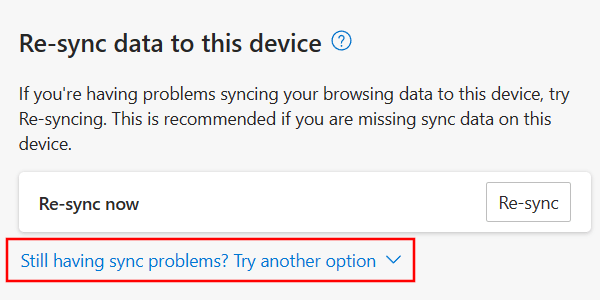
8. Click on the Reset sync button.
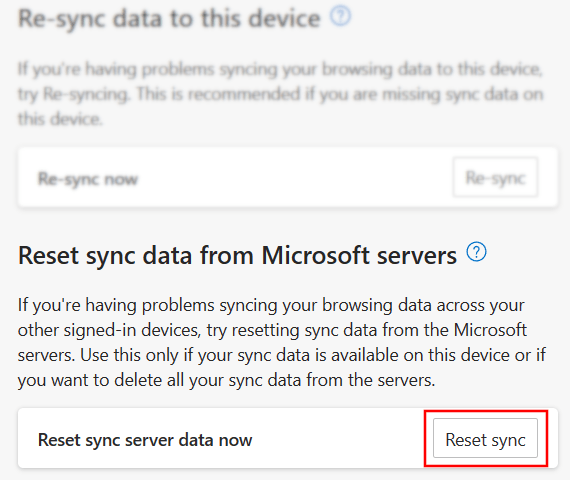
9. A small window will appear and here you click on the Reset button.
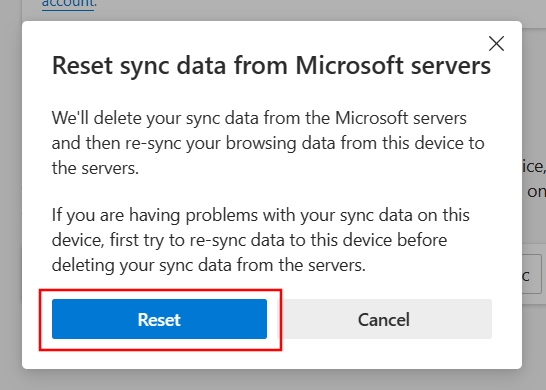
Microsoft will now delete your Microsoft Edge sync data from its servers.
10. When the “Reset sync data from Microsoft servers” window appears, you click the Okay button.