How to copy a DVD to your computer in Windows 10 and 11
This step-by-step tutorial will show you how to copy a DVD to your computer in Windows 10 and 11. The steps on this page also work for copy-protected DVDs.
The process of copying video and audio content from a DVD to a computer is also called 'ripping a DVD'.
We'll be using a free program called MakeMKV to rip a DVD to your PC.
MakeMKV can rip and convert DVDs and Blu-ray discs to high-quality MKV video files.
MakeMKV can also rip copy-protected DVDs (most DVDs you buy from the store have copy protection).
Rip a DVD in Windows 10 and 11 using MakeMKV
- Insert the DVD you want to rip into the DVD drive of your computer.
- Open MakeMKV.
-
Click on the DVD drive icon.
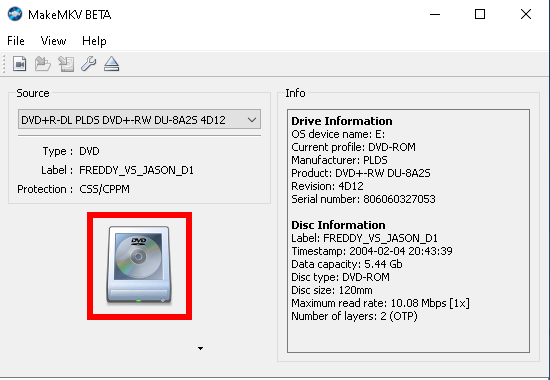
MakeMKV will now open your disc, and you will see its contents as a tree structure.
Usually, a disc contains titles (individual clips such as the main movie and bonus features).
- Select the title you want to copy. With movies, it will be the one with the largest file size.
- Click on the ❱ (>) icon next to the title you've selected.
-
Uncheck the audio and subtitle tracks you don't want to copy.
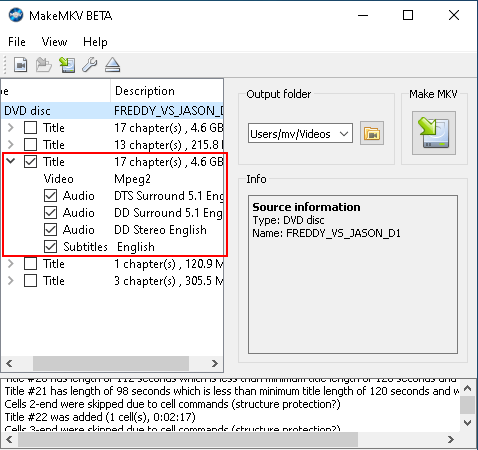
- At Output folder, you can see and change the location on your computer where MakeMKV will save your video file. You can change this location by clicking on the folder button.
-
Click on the DVD drive button under Make MKV.
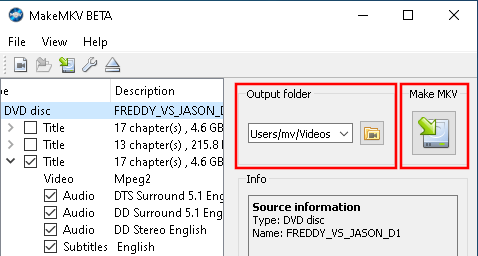
MakeMKV will now copy the contents of your DVD to your computer.
Related:
How to copy a DVD to another DVD with only one drive (2 ways)