How to convert a JPG or PNG image to PDF on Android
This step-by-step tutorial will show you how to convert a JPG or PNG image to PDF on an Android phone or tablet.
The steps on this page work for all Android phones and tablets, such as Samsung, Motorola, Lenovo, OnePlus, Sony, Nokia, LG, and all other Android smartphones and tablets.
How to convert a JPG or PNG image to PDF on Android using the Microsoft Office app
Microsoft Office is a free office app that combines the Word, Excel, and PowerPoint apps into one app with extra useful features.
You can download the Microsoft Office app from Google Play.
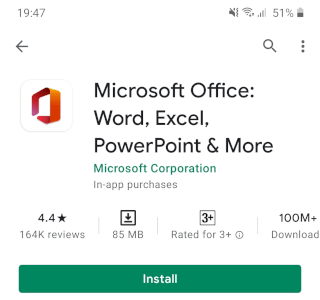
Steps
- Open the Microsoft Office app app.
-
Tap on Actions in the bottom right corner of your device's screen.
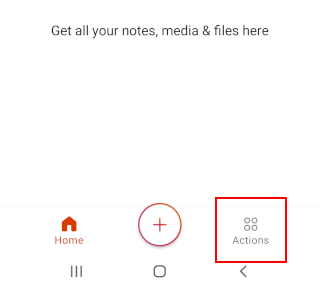
-
Tap on Pictures to PDF.
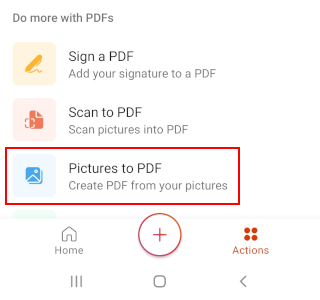
- Select the image you want to convert.
-
Tap on the (>) button in the bottom right corner.
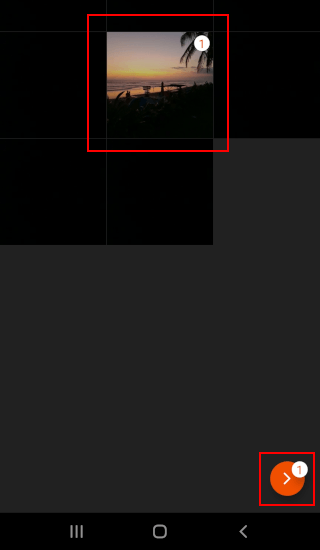
- On the next screen, you have the option to crop, rotate, annotate, and add text to the image.
-
Tap on Done in the bottom right corner.
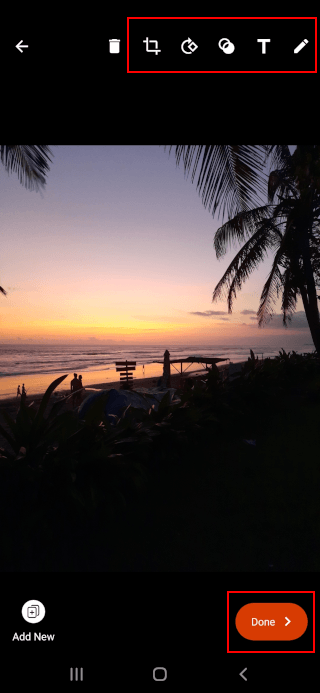
-
Tap on the ⋮ options button in the upper right corner.

-
Tap on Save As.

- Select a location on your device where you want to save the PDF file.
- At the bottom, you can change the name for the PDF file if you want.
-
Tap on Save in the bottom right corner.
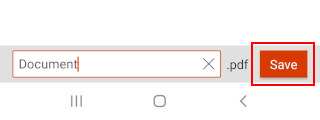
The Office app will now save the PDF file on your smartphone or tablet.
Note: If you get the following error message: 'Problem with PDF. Something went wrong. Please try again', tap on OK > tap again on the ⋮ options button in the upper right corner > tap on Print > select Print as PDF in the upper left corner > tap on the (PDF) download button > select a location on your device > tap on Save at the bottom.