How to change the download folder location in Chrome & Edge
Learn how to change the download folder location in Google Chrome and Microsoft Edge on a PC.
Google Chrome
1. Open Google Chrome.
2. Click on the three dots in the top-right corner of Chrome.
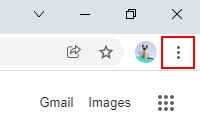
3. Click on Settings.
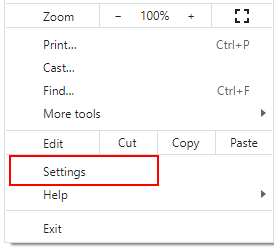
4. Click on Advanced located in the left sidebar to show more settings.
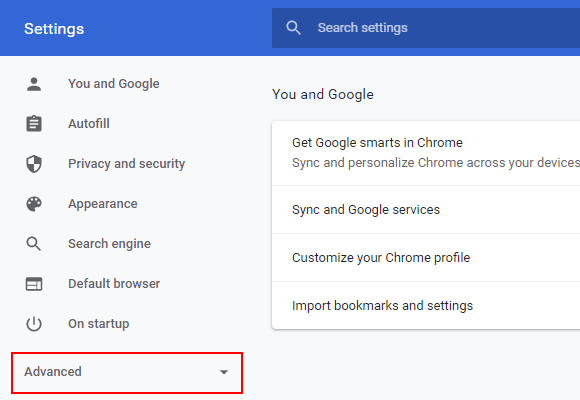
5. Click on Downloads located in the left sidebar.
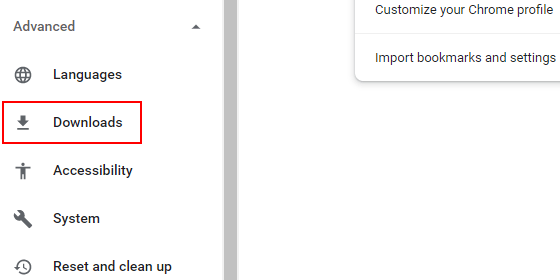
6. Click on the Change button next to Location.
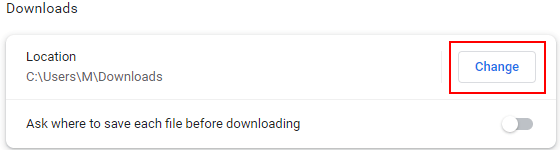
7. Select the new download folder.
8. Click on Select Folder.
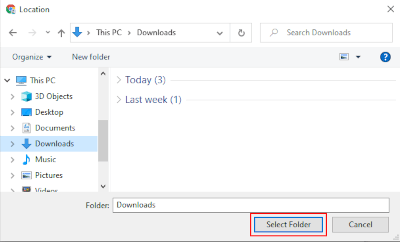
If you want, you can also turn on the “Ask where to save each file before downloading” option.
Microsoft Edge
1. Open Microsoft Edge.
2. Click on the three dots in the top-right corner of Edge.
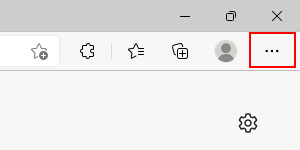
3. Click on Settings.
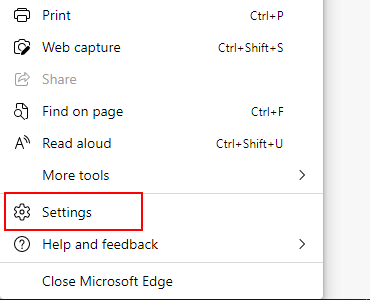
4. Click on Downloads located in the left sidebar.
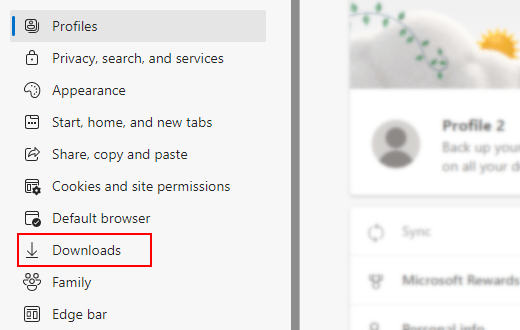
5. Click on the Change button next to Location.
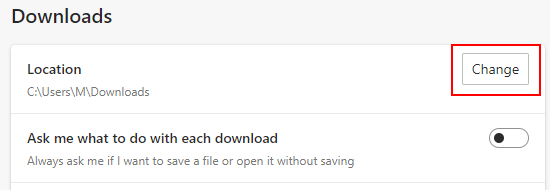
6. Select the new download folder.
7. Click on Select Folder.
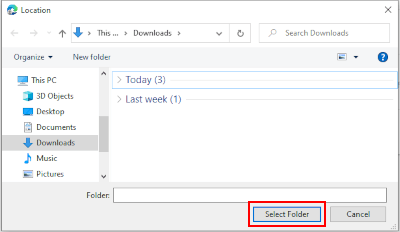
If you want, you can also turn on the “Ask me what to do with each download” option.