Windows 10 or 11 Mail: “Account already exists” (solutions)
This tutorial will show you how to solve the “Account already exists” problem in the Windows 10 or 11 Mail app.
Solution 1: Check the sync settings
It is possible that your email account has already been set up but not yet set to sync. The following steps will show you how to check and change this setting.
1. Open the Mail app.
2. Click on the settings button (gear icon) located in the bottom left corner of the app.
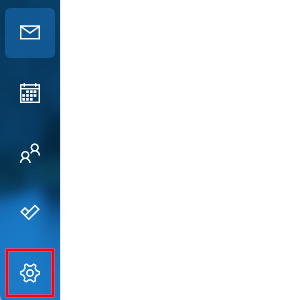
3. Click on Manage accounts.
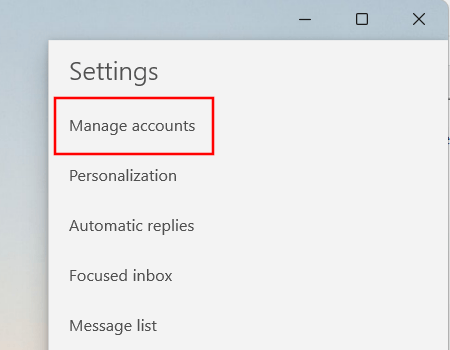
4. If your email account is listed here, then click on it. But, if your email account is not listed here, go to the second solution on this page.
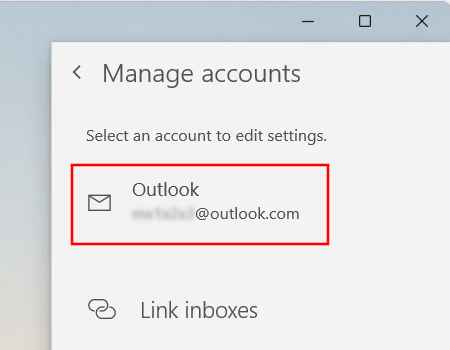
A “Account settings” window will appear.
5. Click on Change mailbox sync settings.
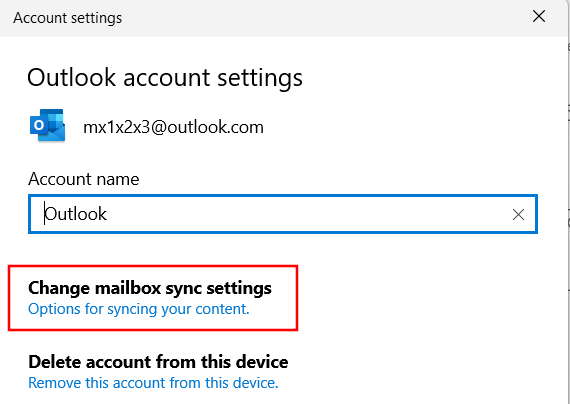
6. Under Sync options, you must make sure that the toggle button under Email is switched On.
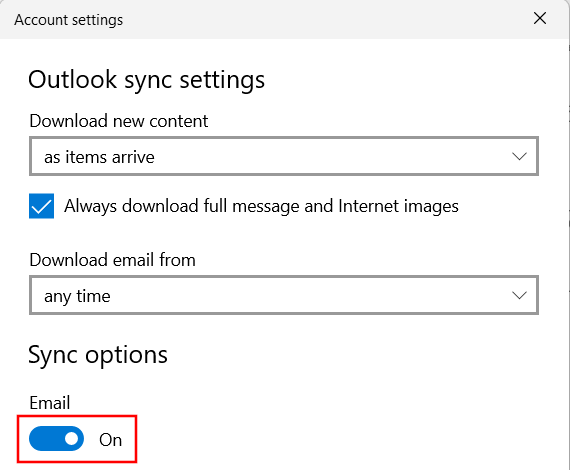
7. Click on Done at the bottom of the window.
8. Click on Save at the bottom of the window.
If this solution did not solve your problem, then try the second solution below.
Solution 2: Reset the “Mail” app
Another solution is to reset the Windows “Mail” app in Windows 10 or 11.
Resetting the “Mail” app will reinstall it and revert to its default settings.
This will permanently delete the app's data on your PC, including your preferences and sign-in details.
1. Click on the Windows start menu button.

2. Type mail.
3. Right-click on the Mail app when it appears in the search results > App settings.
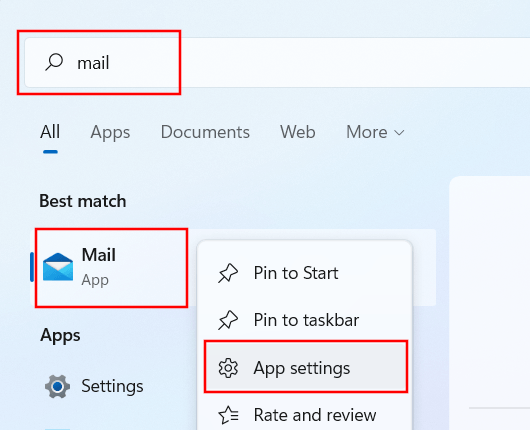
4. Scroll down to the Reset section.
5. Click on the Reset button.
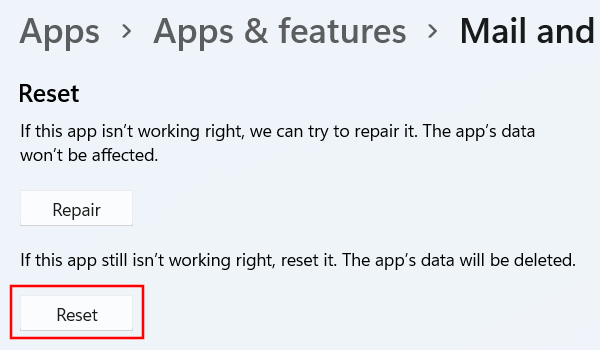
A confirmation message will appear.
6. Click on the Reset button.
Windows 10 or 11 will now reset the “Mail and Calendar” app.