How to update Chrome and Edge on a PC (+ check version)
Learn how to update Chrome and Edge on a PC. And also how to find out which version of the web browser you have.
Keeping your web browser up to date is very important for online security. Browser updates may include patches to fix security vulnerabilities in the browser. These security patches can prevent hackers or malware (malicious software) from exploiting these security holes.
Most web browsers check for new updates regularly, and when an update is available, the web browser will apply the updates automatically when you close and reopen the browser.
But, It never hurts to check for updates manually.
Google Chrome
1. Open the Google Chrome web browser.
2. Click on the three dots in the top-right corner of Chrome.
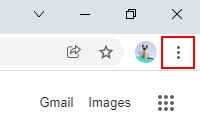
3. From the menu, you go to Help and then click on About Google Chrome.
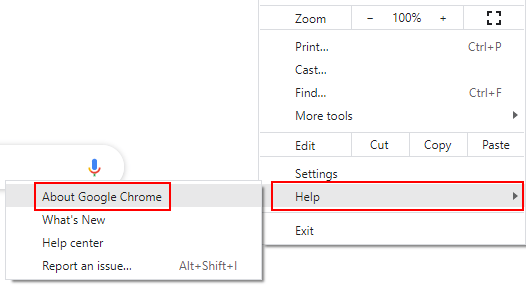
4. You can see the version of the web browser in the About section.
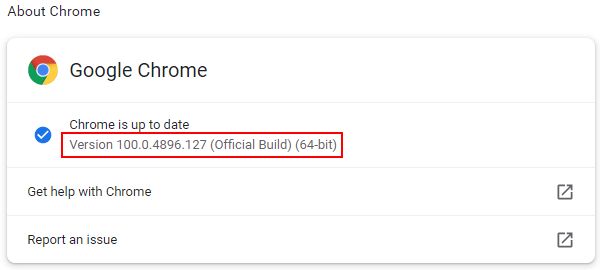
5. If there's an update, your browser will automatically start downloading it. And when the update is finished downloading, a Relaunch button will appear. Click on the Relaunch button or close and reopen the browser to apply the update.
Microsoft Edge
1. Open the Microsoft Edge web browser.
2. Click on the three dots in the top-right corner of Edge.
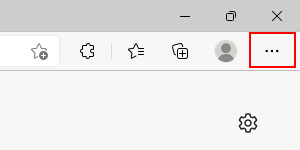
3. From the menu, you go to Help and feedback and then click on About Microsoft Edge.
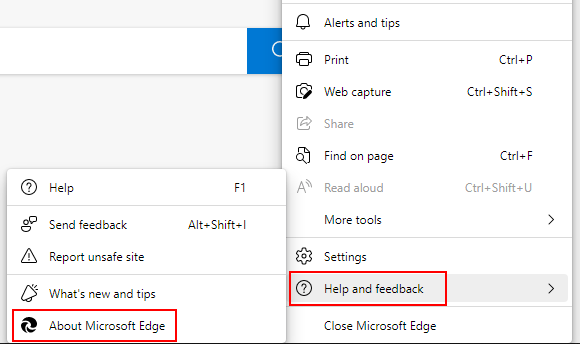
4. You can see the version of the web browser in the About section.
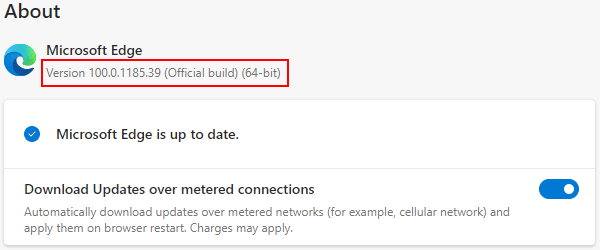
5. If there's an update, your browser will automatically start downloading it. And when the update is finished downloading, a Relaunch button will appear. Click on the Relaunch button or close and reopen the browser to apply the update.