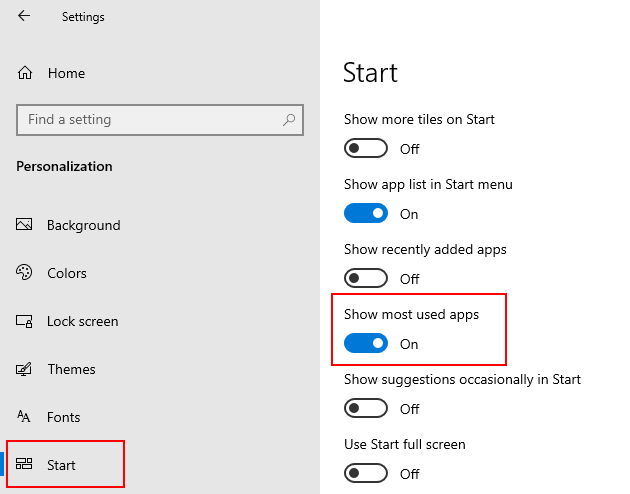Fix: Windows 10 “Show most used apps” disabled and greyed out
Is the “Show most used apps” setting disabled and greyed out in Windows 10? Here's a simple fix that can help you solve the problem.
Method 1: Settings
1. Click or right-click on the Windows start menu button and then click on Settings.
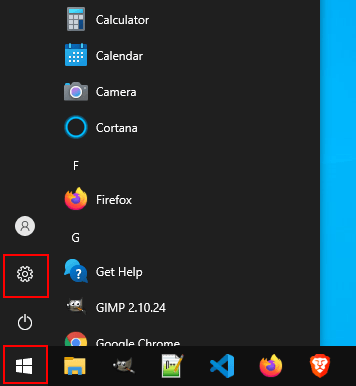
You can also press the Windows ![]() + I keys on your keyboard simultaneously to open settings.
+ I keys on your keyboard simultaneously to open settings.
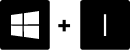
2. Click on Privacy.
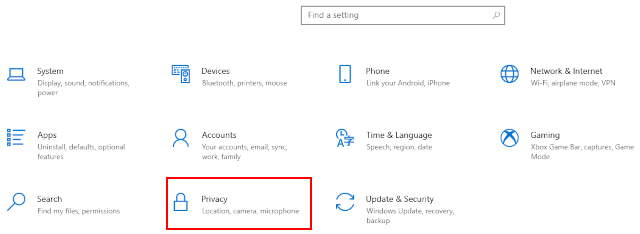
3. Make sure that the Let Windows track app launches to improve Start and search results setting is turned on.
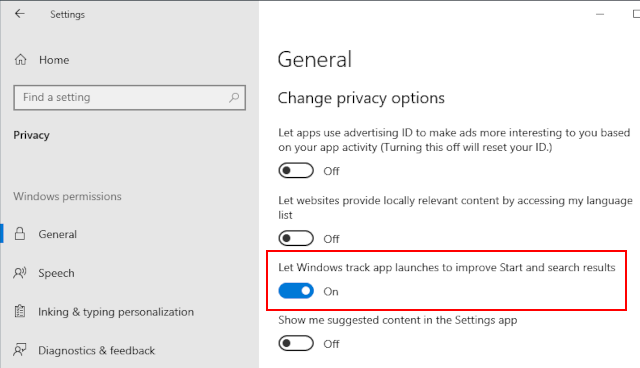
Now go back to the Show most used apps setting (Personalization > Start) and check if you can enable it.
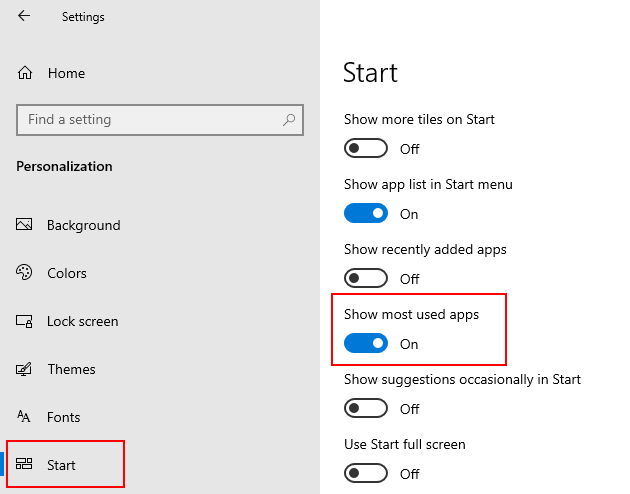
If you still cannot enable the setting, then try the next solution.
Method 2: Local Group Policy Editor (Windows 10 Pro only)
The “Show most used apps” setting can also be grayed out if the Prevent changes to Taskbar and Start Menu Settings and Remove frequent programs list from the Start Menu group policies are enabled.
You can find the group policies here: User Configuration > Administrative Templates > Start Menu and Taskbar.
1. Right-click on the Windows start menu button and then click on Run.
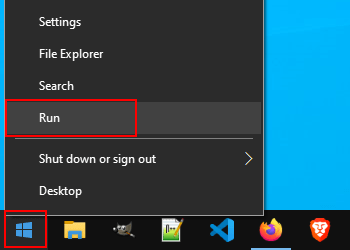
You can also press the Windows ![]() + R keyboard keys simultaneously to open a “Run” window.
+ R keyboard keys simultaneously to open a “Run” window.
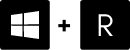
2. Type gpedit.msc.
3. Click on OK or press Enter.
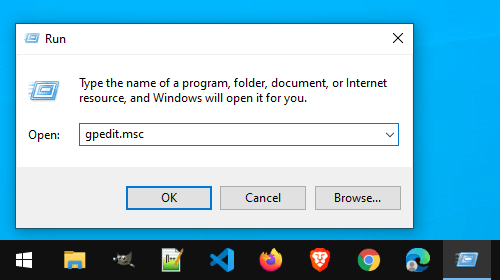
You can also open the Local Group Policy Editor by clicking on the Windows start menu button, typing gpedit or group policy, and then clicking on Edit group policy when it appears in the results.
4. Go to the following setting: User Configuration > Administrative Templates > Start Menu and Taskbar.
5. Make sure that the Prevent changes to Taskbar and Start Menu Settings setting is set to Not configured. To edit it, you double-click on it > select Not configured > click on Apply > click on OK.
6. Make sure that the Remove frequent programs list from the Start Menu setting is set to Not configured. To edit it, you double-click on it > select Not configured > click on Apply > click on OK.
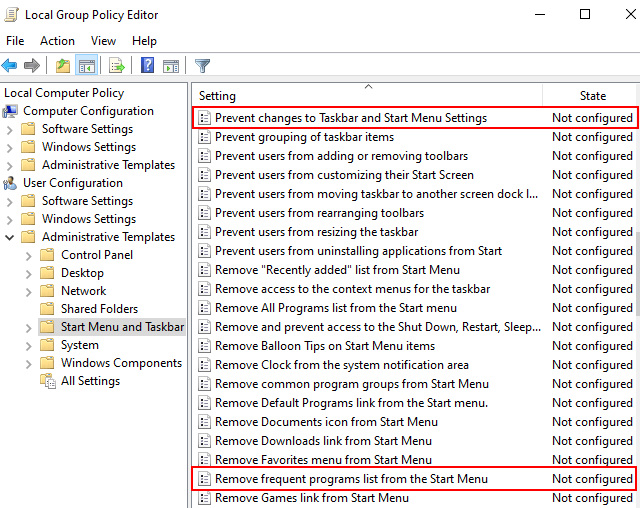
7. You can now close the “Local Group Policy Editor” window.
Now go back to the Show most used apps setting (Personalization > Start) and check if you can enable it.