How to show file extensions in Windows 10 or 11
Learn how to show file extensions in Windows 10 or 11.
A file extension or file name extension is an identifier specified as a suffix to the name of a computer file. A few examples of file extensions are .txt, .docx, .xlsx, .pdf, .html, .xml, .jpeg, .png, .gif, .mp3, .flac, .mp4, .mkv, and .webm.
Microsoft hides file extensions in Windows by default, even though it's a security risk that phishing emails and malware distributors can use to trick people into opening malicious files.
Cybercriminals are very good at disguising files to make them look harmless.
For example, a cybercriminal can make an executable (.exe) file look like a PDF file. And when you open the file, the .exe file will execute and install all kinds of malware (computer viruses, ransomware, spyware, etc.) on your computer.
And that's one reason why you should set Windows Explorer to display filename extensions and always check file extensions before clicking them.
Windows 10
1. Open File Explorer (Windows Explorer).
2. Click on View located in the top left corner.
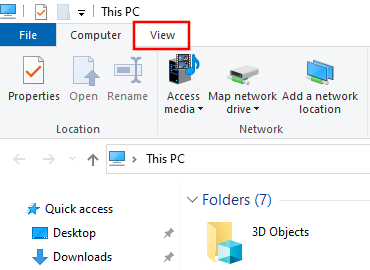
3. Check the checkbox next to File name extensions.
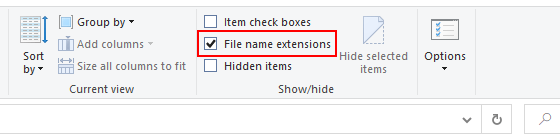
Windows 10 will now show file name extensions.
Windows 11
1. Open File Explorer (Windows Explorer).
2. Click on View > Show > File name extensions.
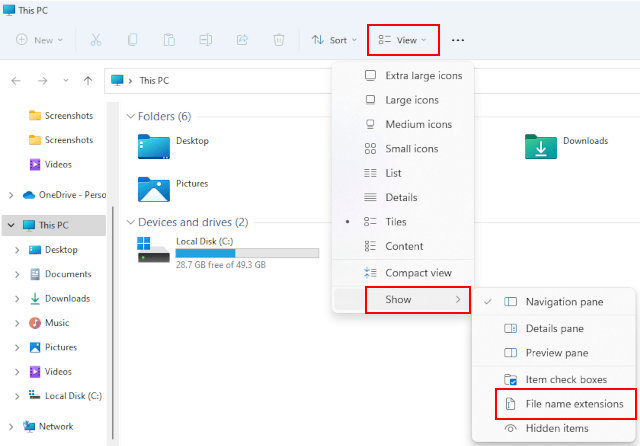
Windows 11 will now show file name extensions.