How to save a webpage as PDF in Chrome, Edge and Firefox
Learn how to save a webpage as a PDF file in Google Chrome, Microsoft Edge, and Firefox on a PC.
Google Chrome
1. Open Google Chrome.
2. Visit the webpage you want to save as a PDF file.
3. Click on the ⁝ menu button in the top right corner.
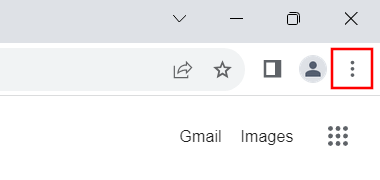
4. A menu will appear and in this menu, you click on Print.
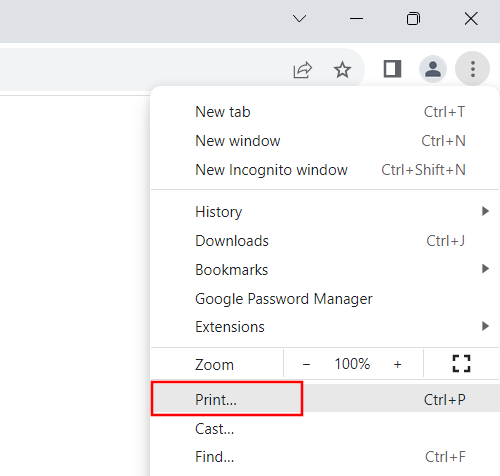
You can also press Ctrl + P keys on your keyboard to access the print feature.
You can also right-click on an empty space on the webpage and then click on Print.
A “Print” window will open.
5. In the top right corner of the “Print” window, you click on the selection menu button next to Destination and select Save as PDF.
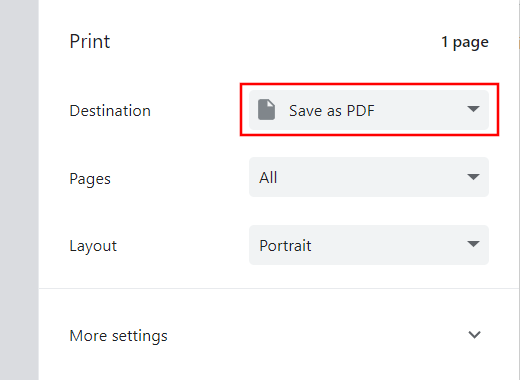
6. Click on the Save button at the bottom of the “Print” window.
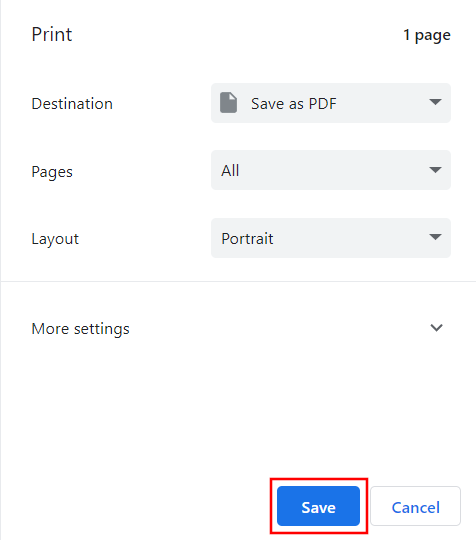
7. A “Save As” window will appear and in this window, you select a location on your PC where you want to save the PDF file.
8. In the File name field, you can change the file name for the PDF.
9. Click on the Save button.
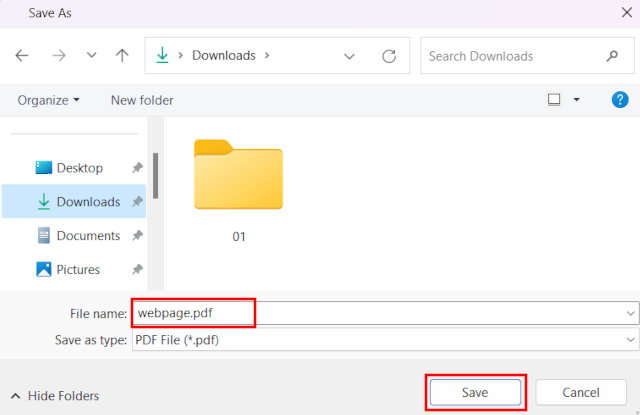
Google Chrome will save the page as a PDF file on your PC.
Microsoft Edge
1. Open Microsoft Edge.
2. Visit the webpage you want to save as a PDF file.
3. Click on the ⋯ menu button in the top right corner.
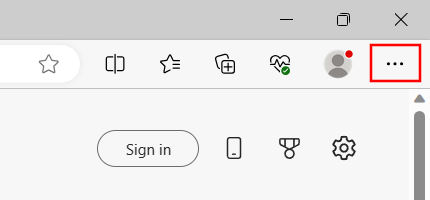
4. A menu will appear and in this menu, you click on Print.
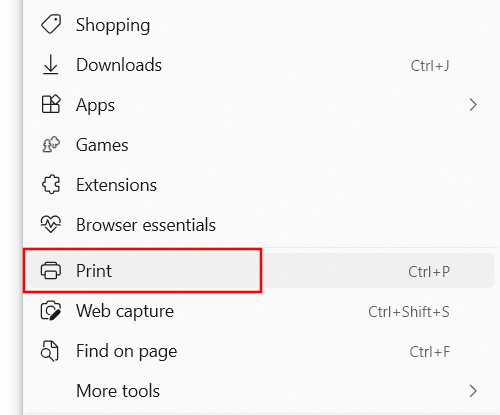
You can also press Ctrl + P keys on your keyboard to access the print feature.
You can also right-click on an empty space on the webpage and then click on Print.
A “Print” window will open.
5. In the top left corner of the “Print” window, you click on the selection menu button below Printer and select Save as PDF.
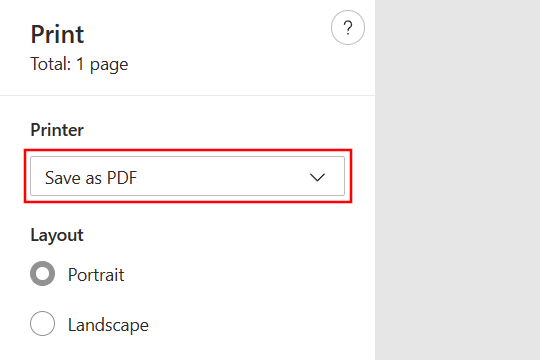
6. Click on the Save button at the bottom of the “Print” window.
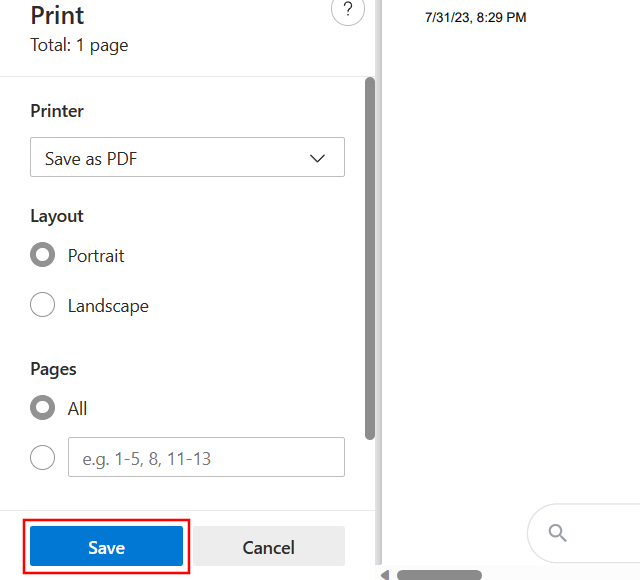
7. A “Save As” window will appear and in this window, you select a location on your PC where you want to save the PDF file.
8. In the File name field, you can change the file name for the PDF.
9. Click on the Save button.
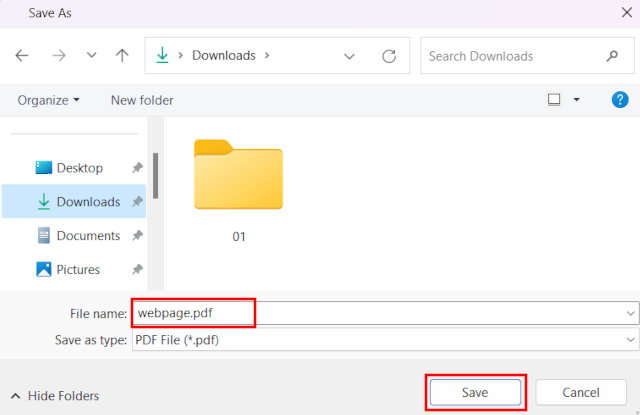
Microsoft Edge will save the page as a PDF file on your PC.
Firefox
1. Open Firefox.
2. Visit the webpage you want to save as a PDF file.
2. Click on the ☰ menu button in the top-right corner.
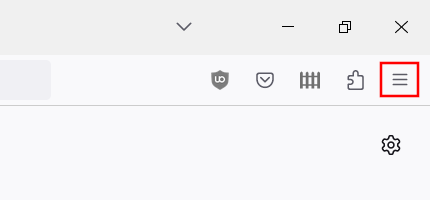
4. A menu will appear and in this menu, you click on Print.
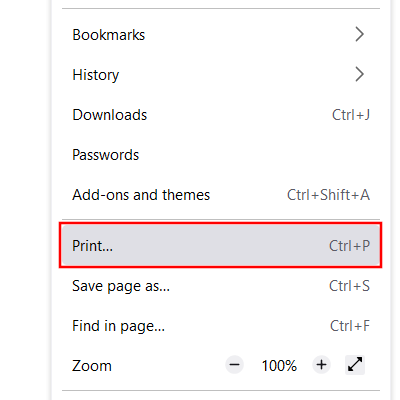
You can also press Ctrl + P keys on your keyboard to access the print feature.
A “Print” window will open.
5. In the top right corner of the “Print” window, you click on the selection menu button below Destination and select Save to PDF.
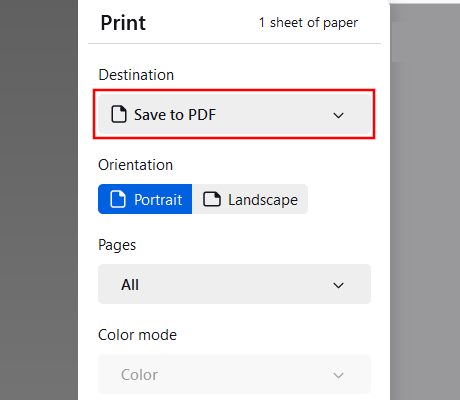
6. Click on the Save button at the bottom of the “Print” window.
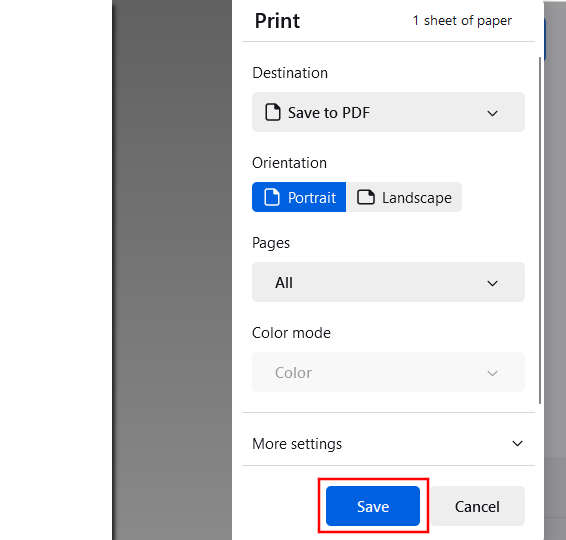
7. A “Save As” window will appear and in this window, you select a location on your PC where you want to save the PDF file.
8. In the File name field, you can change the file name for the PDF.
9. Click on the Save button.
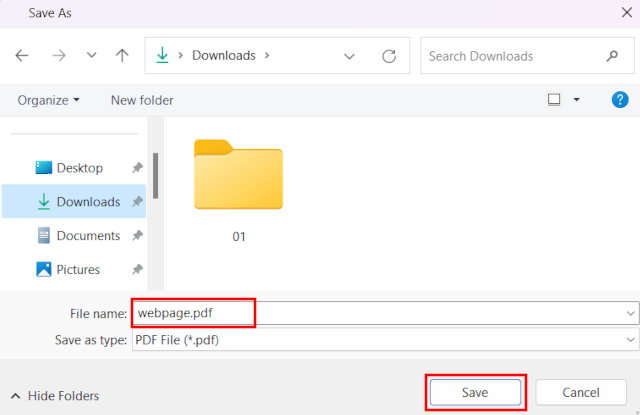
Firefox will save the page as a PDF file on your PC.