How to remove items from the Windows 10 taskbar
Learn how to remove items, like Cortana, search bar, task view, News and interests, and language button from the Windows 10 taskbar.
Remove the search bar
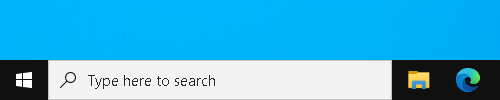
1. Right-click on the search bar or right-click on an empty space on the taskbar.
2. Move your mouse cursor (pointer) to Search.
3. Click on Hidden or click on Show search icon if you want to have a search icon on the taskbar.
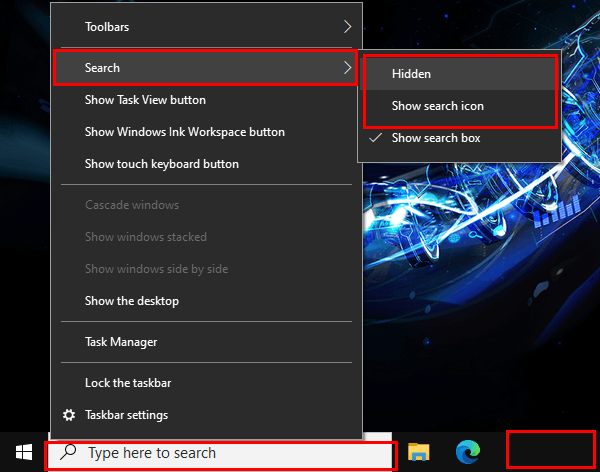
The search bar is now removed from the taskbar.
Remove Cortana
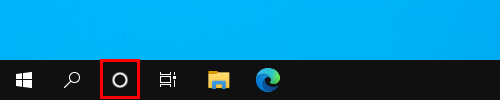
1. Right-click on the Cortana icon or right-click on an empty space on the taskbar.
2. Click on Show Cortana button.
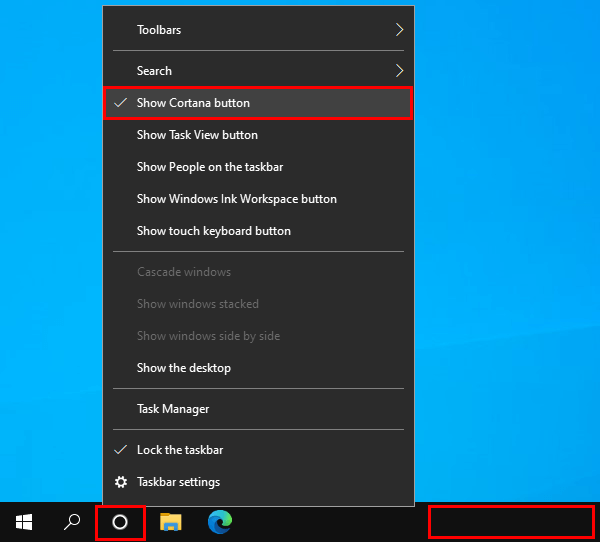
Cortana is now removed from the taskbar.
Remove Task View
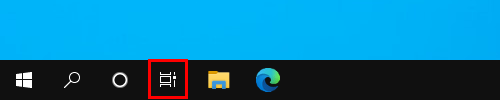
1. Right-click on the Task View icon or right-click on an empty space on the taskbar.
2. Click on Show Task View button.
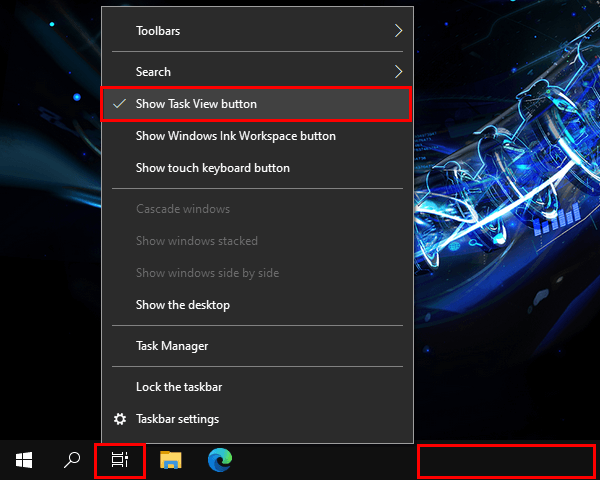
Task View is now removed from the taskbar.
Remove the language button
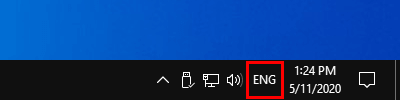
1. Right-click on the taskbar.
2. Click on Taskbar settings.
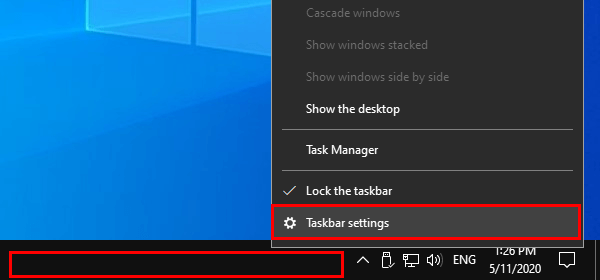
3. Under Notifications area, you click on Turn system icons on or off.
4. Click on the toggle button next to Input Indicator to switch it off.
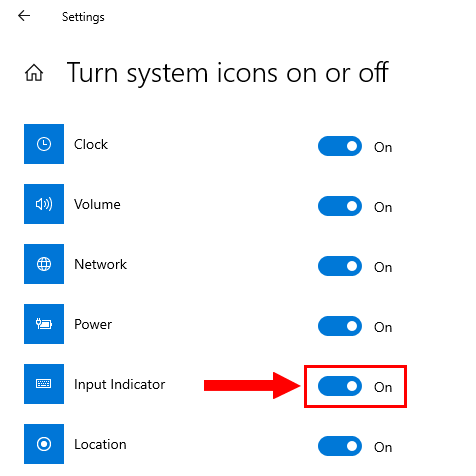
The language button is now removed from the taskbar.
Remove News and interests
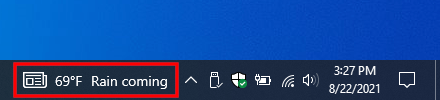
1. Right-click on the taskbar.
2. Move your mouse cursor (pointer) to News and interests.
3. Click on Turn off.
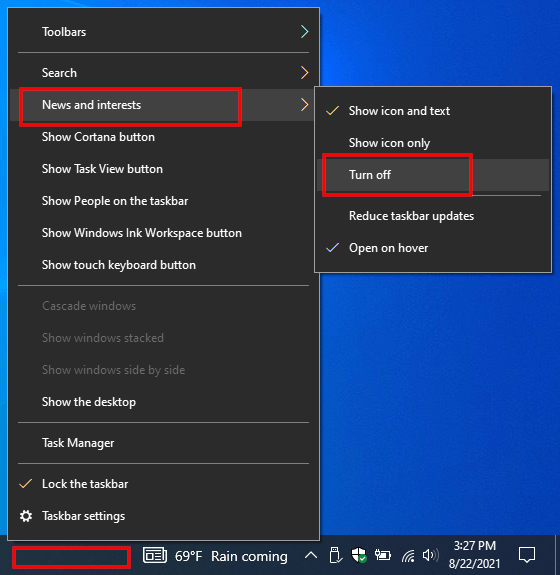
News and interests is now removed from the taskbar.