How to open Task Manager in Windows 11 (7 ways)
Learn how to open Task Manager in Windows 11 in 7 different ways.
Task Manager
Task Manager is a utility in Microsoft Windows that lets you view processes and the overall performance of your computer. With Task Manager, you can view how much memory a program uses, stop a frozen program, view available system resources, view logged-in users, and view and disable startup programs.
Keyboard
1. Press the Ctrl + Shift + Esc (Escape) keys on your keyboard simultaneously.
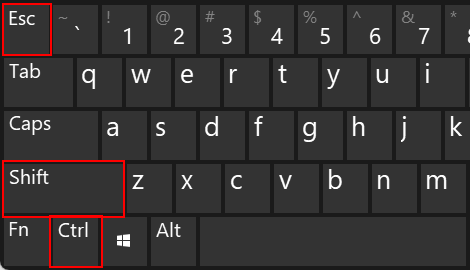
2. If the “User Account Control” window appears, you click Yes.
WinX menu
1. Press the Windows ![]() + X keys on your keyboard simultaneously or right-click on the Windows start menu button.
+ X keys on your keyboard simultaneously or right-click on the Windows start menu button.
2. Click on Task Manager.
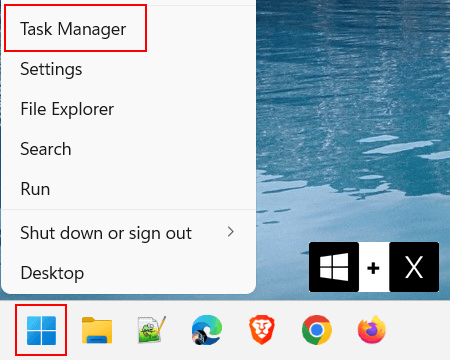
3. If the “User Account Control” window appears, you click Yes.
Taskbar
1. Right-click on an empty space on the taskbar.
2. Click on Task Manager.
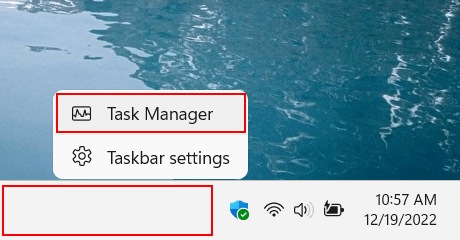
3. If the “User Account Control” window appears, you click Yes.
Search
1. Click on the Windows start menu button or search icon or press the Windows ![]() + S keys on your keyboard.
+ S keys on your keyboard.
2. Type task manager.
3. Click on Task Manager when it appears in the search results.
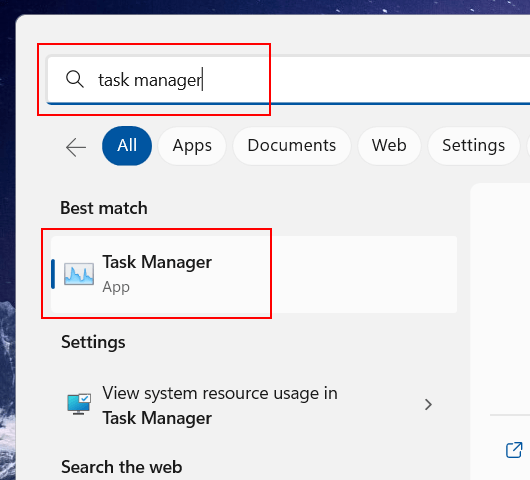
4. If the “User Account Control” window appears, you click Yes.
Run
1. Press the Windows ![]() + R keys on your keyboard simultaneously to open a “Run” window.
+ R keys on your keyboard simultaneously to open a “Run” window.
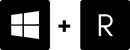
2. Type taskmgr in the “Run” window.
3. Click on the OK button or press the Enter key on your keyboard.
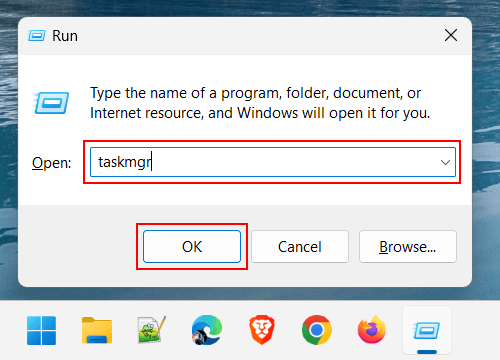
4. If the “User Account Control” window appears, you click Yes.
Command Prompt or Terminal
1. Open a Command Prompt or Terminal window. One way to do this is to press the Windows ![]() + X keys on your keyboard simultaneously or right-click on the Windows start menu button and then click on Terminal.
+ X keys on your keyboard simultaneously or right-click on the Windows start menu button and then click on Terminal.
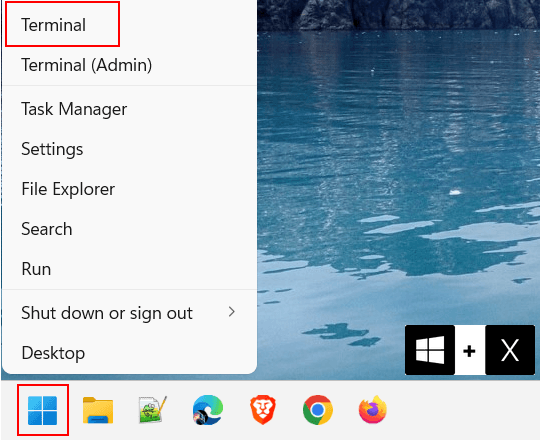
You can also click on the Windows start menu button or search icon > type cmd > click on Command Prompt when it appears in the search results.
2. In the Terminal or Command Prompt window, you type (or copy and paste) the following command:
taskmgr.exe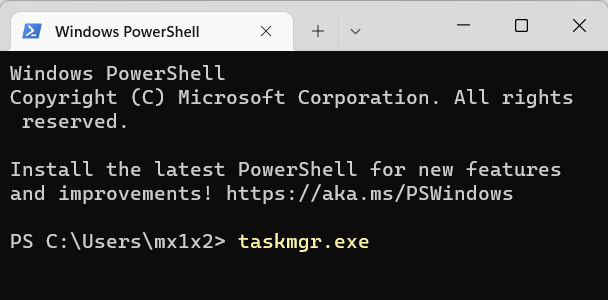
3. Press the Enter key on your keyboard.
4. If the “User Account Control” window appears, you click Yes.
File Explorer
1. Open File Explorer.
You can also open File Explorer by pressing the Windows ![]() + E keys on your keyboard simultaneously.
+ E keys on your keyboard simultaneously.
2. Click on File Explorer's address bar.
3. Type taskmgr.exe in the address bar.
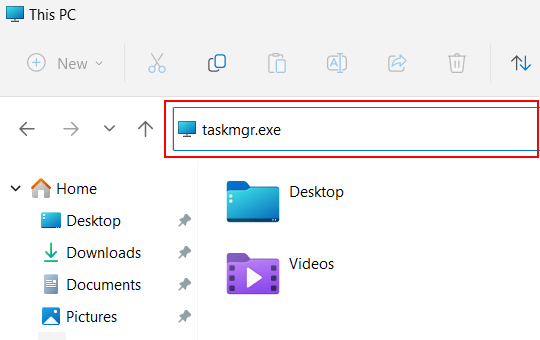
4. Press the Enter key.
5. If the “User Account Control” window appears, you click Yes.