How to open settings in Windows 11 (12 ways)
Learn how to open settings in Windows 11 in 12 different ways.
Keyboard
1. Press the Windows ![]() + I keys on your keyboard simultaneously.
+ I keys on your keyboard simultaneously.
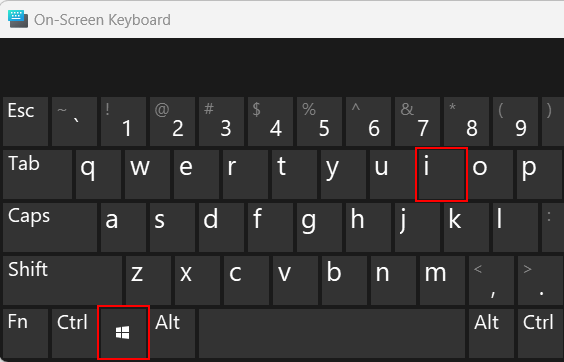
The Settings app will open immediately
WinX menu
1. Press the Windows ![]() + X keys on your keyboard simultaneously or right-click on the Windows start menu button.
+ X keys on your keyboard simultaneously or right-click on the Windows start menu button.
2. Click on Settings.
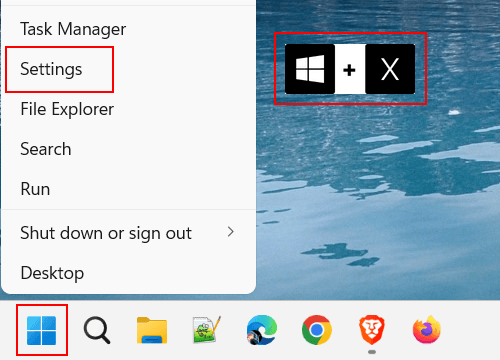
Start menu
1. Click on the Windows start menu button or press the Windows ![]() key on your keyboard.
key on your keyboard.
2. Click on Settings.
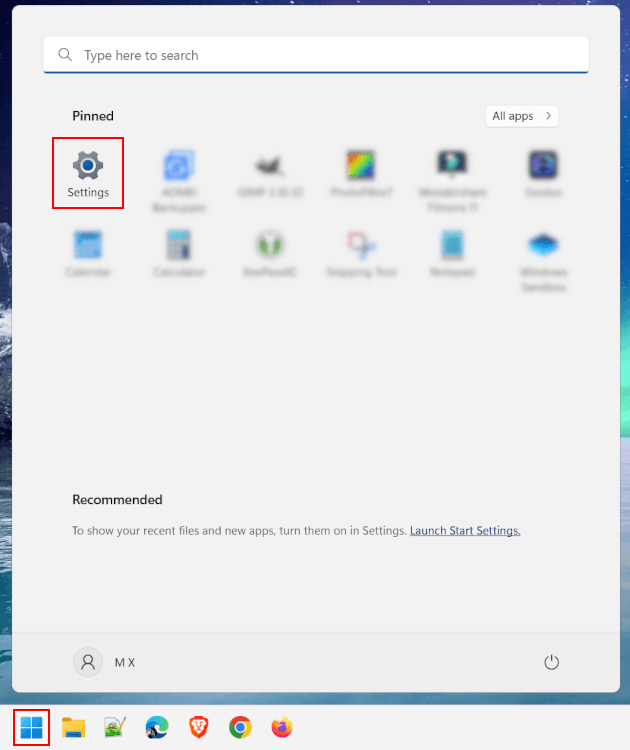
Start menu all apps list
1. Click on the Windows start menu button or press the Windows ![]() key on your keyboard.
key on your keyboard.
2. Click on All apps located in the upper right corner of the start menu.
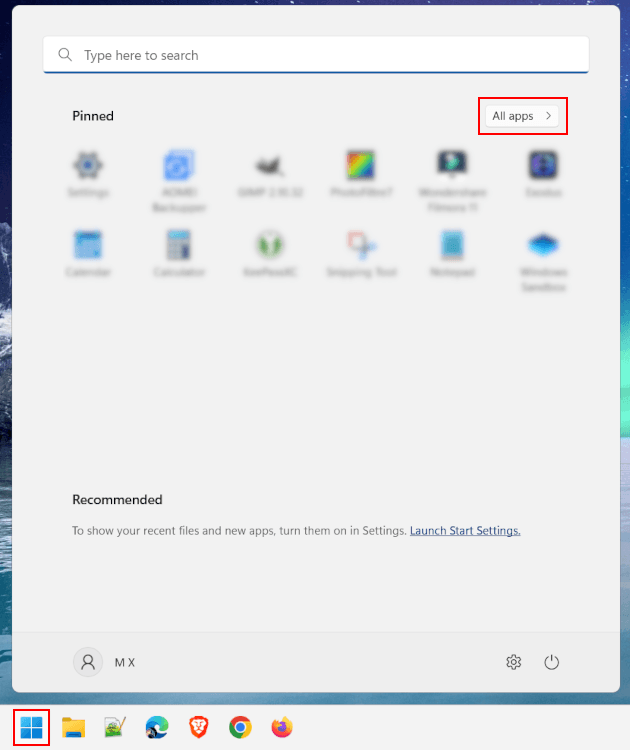
3. Scroll down to the letter S.
4. Click on Settings.
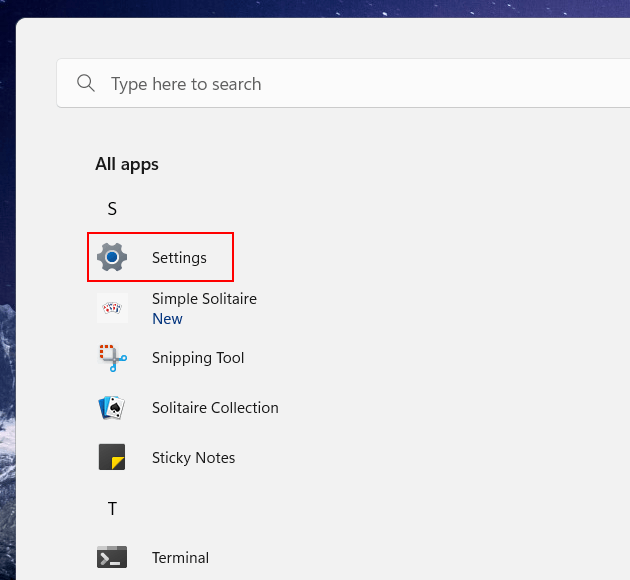
Search
1. Click on the Windows start menu button or search icon or press the Windows ![]() + S keys on your keyboard.
+ S keys on your keyboard.
2. Type settings.
3. Click on Settings when it appears in the search results.
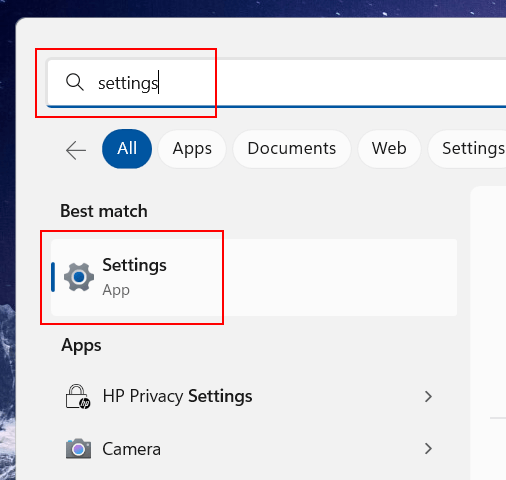
Run
1. Press the Windows ![]() + R keys on your keyboard simultaneously to open a “Run” window.
+ R keys on your keyboard simultaneously to open a “Run” window.
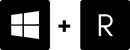
2. Type ms-settings: in the “Run” window.
3. Click on the OK button or press the Enter key on your keyboard.
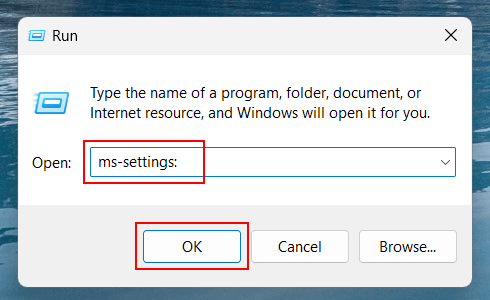
Command Prompt or Terminal
1. Open a Command Prompt or Terminal window. One way to do this is to press the Windows ![]() + X keys on your keyboard simultaneously or right-click on the Windows start menu button and then click on Terminal.
+ X keys on your keyboard simultaneously or right-click on the Windows start menu button and then click on Terminal.
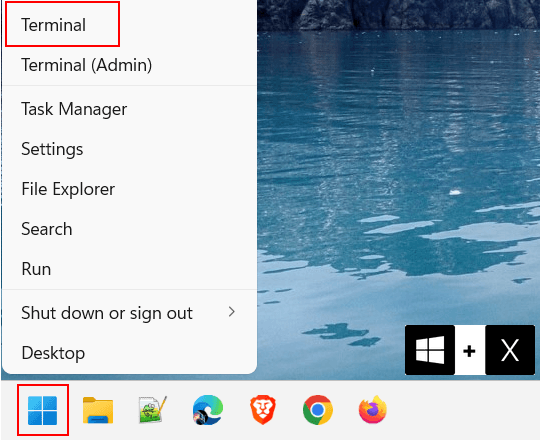
You can also click on the Windows start menu button or search icon > type cmd > click on Command Prompt when it appears in the search results.
2. In the Terminal or Command Prompt window, you type (or copy and paste) the following command:
start ms-settings:3. Press the Enter key on your keyboard.
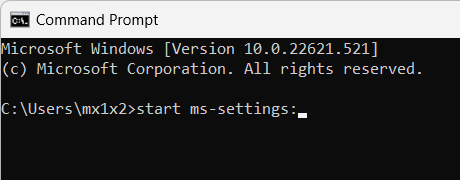
Task Manager
1. Open Windows Task Manager by pressing the Ctrl + Shift + Esc (Escape) keys on your keyboard simultaneously.
You can also right-click on the Windows start menu button (or press the Windows ![]() + X keys) and then click on Task Manager.
+ X keys) and then click on Task Manager.
Or you press the Windows ![]() + R keys on your keyboard simultaneously > enter
+ R keys on your keyboard simultaneously > enter taskmgr > click OK or press the Enter key on your keyboard to open Task Manager.
2. If the “User Account Control” window appears, you click Yes. Note: Depending on your settings, you might need to enter your administrator password first and then click Yes.
3. Click on Run new task.
4. In the “Create new task” window, you type ms-settings:.
5. Click on the OK button.
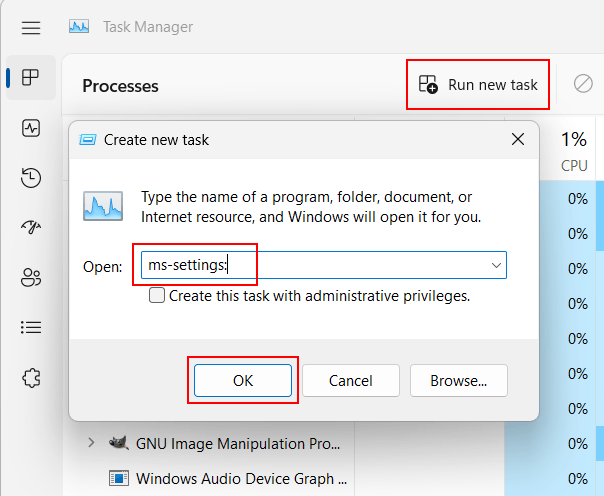
Desktop contextual menu
1. Right-click on the desktop.
2. In the contextual menu that appears, you click on Display settings or Personalize.
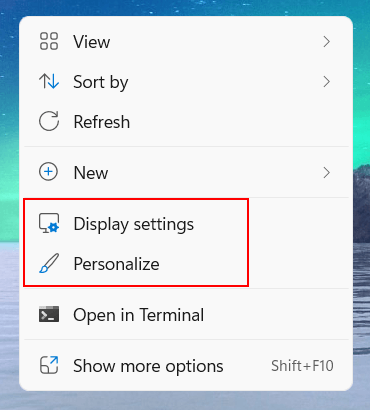
While this opens the display or personalization settings, the left menu in the settings window lets you quickly navigate to the settings you need.
Taskbar
1. Right-click on the taskbar.
2. Click on Taskbar settings.
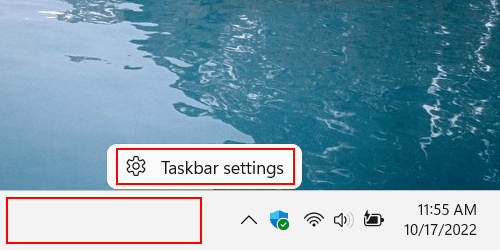
While this opens the taskbar settings, the left menu in the settings window lets you quickly navigate to the settings you need.
System tray
1. Click on the network or sound or battery icon in the system tray.
2. In the menu that appears, you click on the settings icon.
File Explorer
1. Open File Explorer.
You can also open File Explorer by pressing the Windows ![]() + E keys on your keyboard simultaneously.
+ E keys on your keyboard simultaneously.
2. Click on File Explorer's address bar.
3. Type ms-settings: in the address bar.
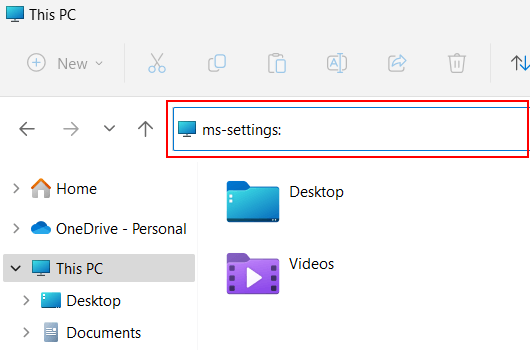
4. Press the Enter key.