How to make the Windows 10 taskbar more or fully transparent
Learn how to make your Windows 10 taskbar more or fully transparent.
Method 1
In the first method, we'll be using a free, lightweight, and open source program called TranslucentTB.
1. Download TranslucentTB.
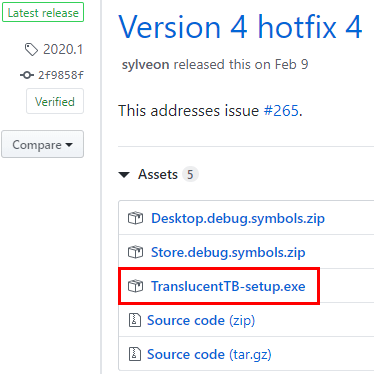
You can also find TranslucentTB in the Microsoft Store.

2. Install it on your PC.
3. Open TranslucentTB.
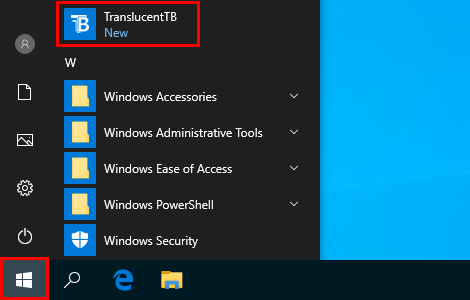
Your Windows 10 taskbar will immediately become completely transparent.
You'll find an icon for the program in the system tray. If you want to change a few settings or close the program, you right-click on the icon in the system tray.
If you want to let TranslucentTB start when Windows starts, you right-click on its icon in the system tray, and then click on Open at boot.
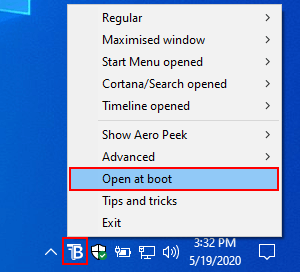
If the taskbar doesn't stay transparent when you open the start menu, then right-click on the TranslucentTB icon in the system tray > Start Menu opened > Clear.
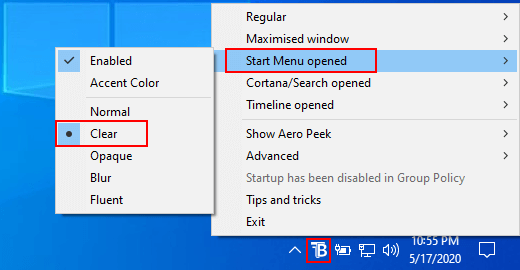
If you only want to make the taskbar more transparent and not fully transparent, then follow the steps of the third method on this page.
Method 2
In the second method, we'll be using a free program called Ashampoo Taskbar Customizer.
It's a simple program that allows you to make your taskbar completely transparent, customize opacity, and change the color of your taskbar, easily and quickly.
1. Download Ashampoo Taskbar Customizer.
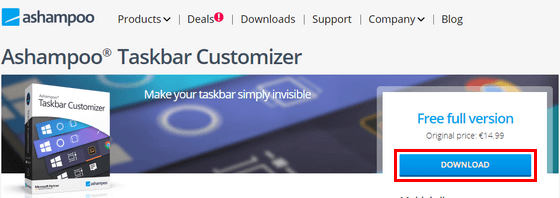
2. Install it on your PC.
3. Open Ashampoo Taskbar Customizer.
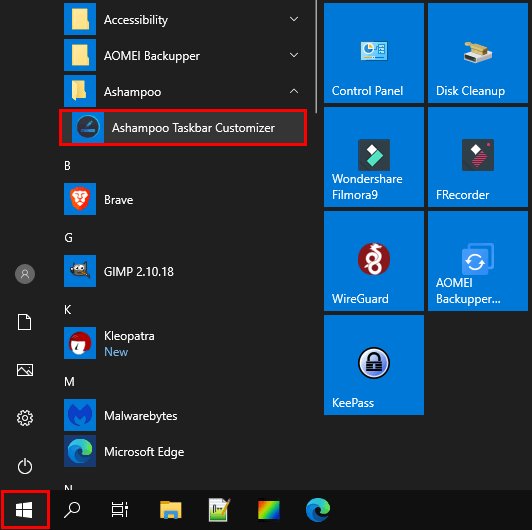
Your Windows 10 taskbar will immediately become completely transparent (clear).
You'll find an icon for the program in the system tray. If you want to change a few settings or close the program, you right-click on the icon in the system tray.
If you want to let Ashampoo Taskbar Customizer start when Windows starts, you right-click on its icon in the system tray, and then click on Start with Windows.
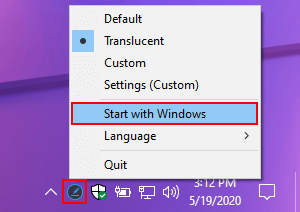
If you only want to make the taskbar more transparent and not fully transparent, then follow the steps of the third method on this page.
Make the Windows 10 taskbar more transparent
The steps below will show you how to make the Windows 10 taskbar more transparent than you get with the default Transparency effects setting in Windows 10.
With this method, we'll be using the Windows Registry Editor.
Warning! Serious problems might occur if you modify the registry incorrectly by using Registry Editor. However, if you follow the steps below exactly, then nothing bad will happen. Modify the registry at your own risk.
1. Right-click on the start menu button.
2. Click on Run.
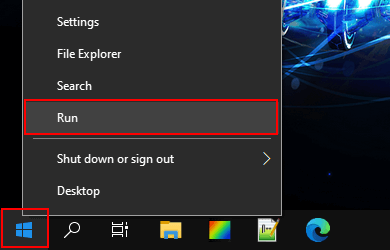
You can also press the Windows ![]() + R keys on your keyboard to open a “Run” window.
+ R keys on your keyboard to open a “Run” window.
3. Type regedit.
4. Click on OK or press the Enter key on your keyboard.
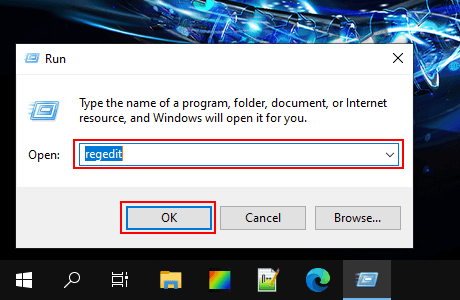
5. If a “User Account Control” window appears, click Yes.
6. Go to the following location: HKEY_LOCAL_MACHINE > SOFTWARE > Microsoft > Windows > CurrentVersion > Explorer > Advanced.
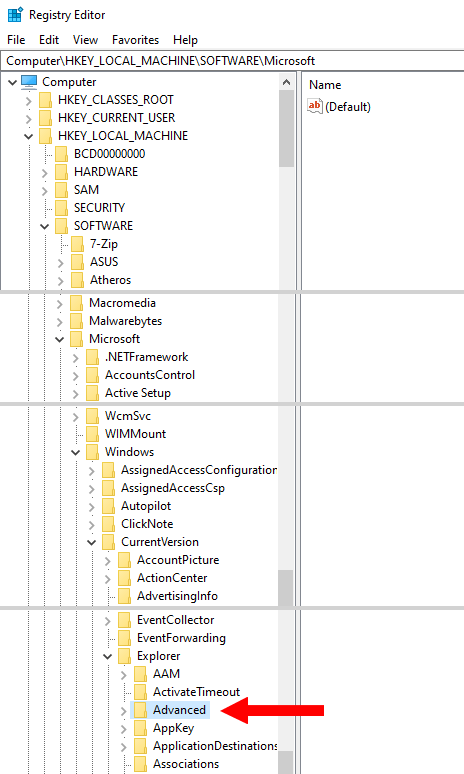
7. Click on Advanced.
8. In the right section, you right-click on an empty space > New > DWORD (32-bit) Value.
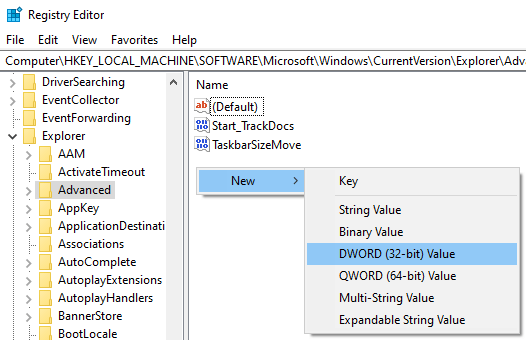
9. Type UseOLEDTaskbarTransparency.
10. Press Enter.
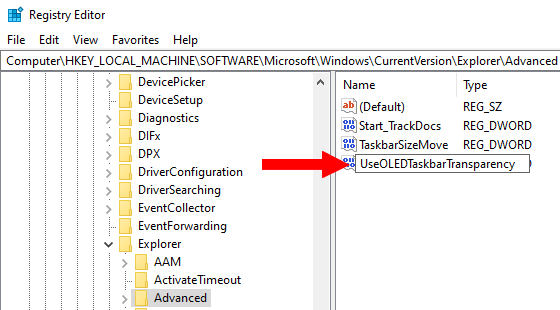
11. Double-click on the newly created UseOLEDTaskbarTransparency key.
12. Change the value to 1.
13. Click on OK.
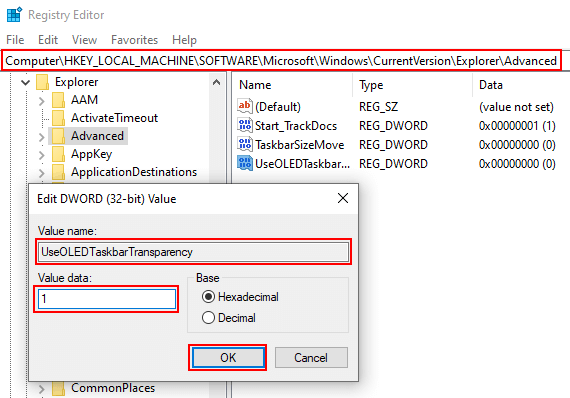
14. Close the Registry Editor window.
15. Right-click on the desktop and then click on Personalize.
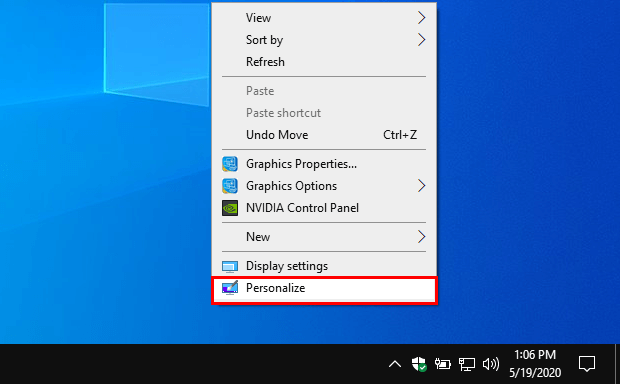
You can also open settings and then click on Personalization.
16. In the left menu, you click on Colors.
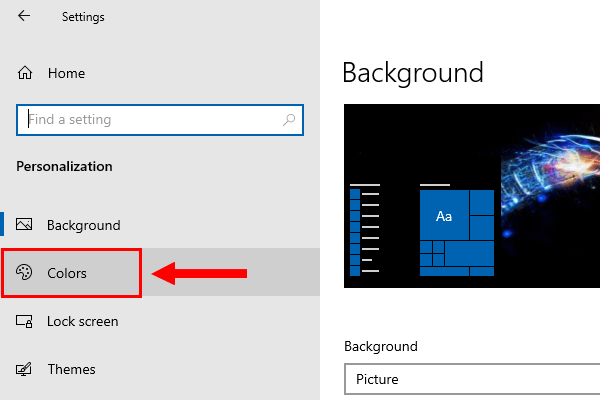
17. Scroll down and then turn the Transparency effects option off and then back on.
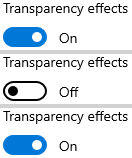
Your Windows 10 taskbar should now be more transparent than with the default Transparency effects setting.