How to copy a DVD to your computer in Windows 10 and 11
Learn how to copy a DVD to your computer in Windows 10 and 11. The steps on this page also work for copy-protected DVDs.
The process of copying video and audio content from a DVD to a computer is also called “ripping a DVD”.
WinX DVD Ripper Platinum
WinX DVD Ripper Platinum is a user-friendly and fast program for copying DVDs to a computer.
It can also rip copy-protected DVDs (most DVDs you buy from the store have copy protection).
Ripping a DVD with WinX DVD Ripper Platinum is as easy as loading your DVD, selecting a video format or device, and clicking a button.
You can visit the product page for more information about the program.
1. Insert the DVD you want to rip into the DVD drive of your computer.
2. Open WinX DVD Ripper Platinum.
3. Click on Disc located in the top left corner.
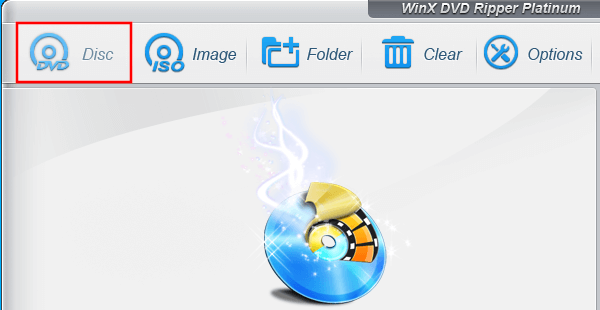
A small window will appear.
4. Select your DVD (if not already selected).
5. At DVD Disc File System Type, you make sure that the Auto Detect option is selected.
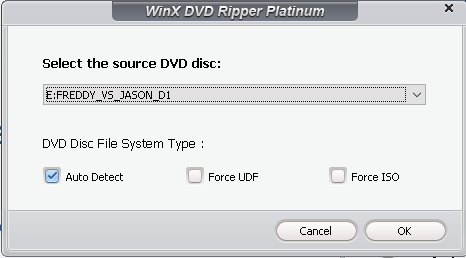
6. Click on the OK button.
WinX DVD Ripper will scan and load your disc and then open a “Output Profile” window.
7. Select a video format or device.
I always select General Profiles > MP4 Video.
8. For the best quality, turn the switch to HQ.
Note: Ripping in higher quality will take longer.
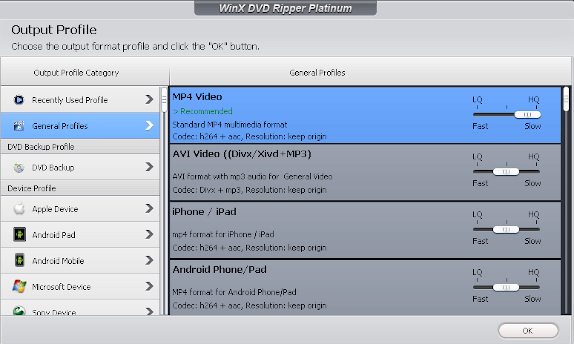
9. Click on the OK button in the bottom right corner of the “Output Profile” window.
10. You may receive a “New Encrypted DVD detected” message. If you receive this message, you can close the window by clicking on the x located in the top right corner of the message window.
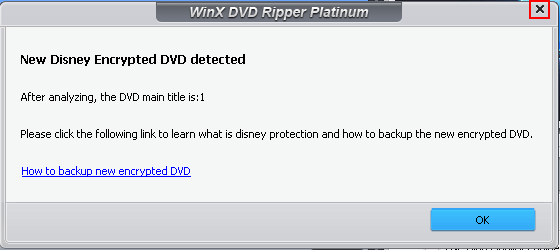
11. Make sure that if you copy a movie from a DVD that only the main title is selected (usually, it's already selected by default).
The main title is the one with the longest time duration.
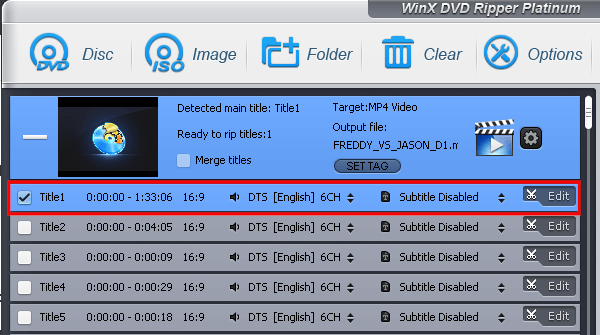
12. If you want more advanced settings, you click on the settings button.
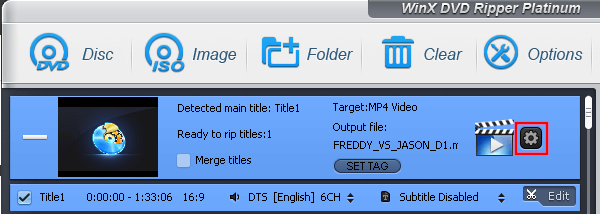
13. If you also want to include subtitles, then click on Subtitle Disabled and select the subtitle you want to include.
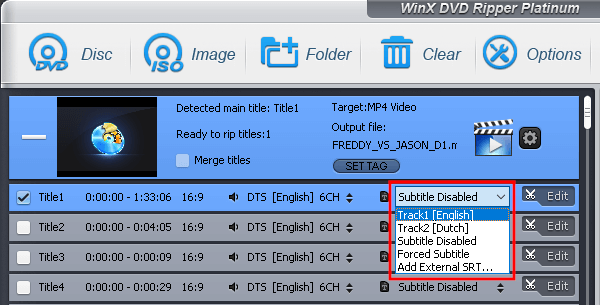
14. At Destination Folder (bottom left), you can see and change the location on your computer where WinX DVD Ripper will save your video file. You can change this location by clicking on the Browse button.
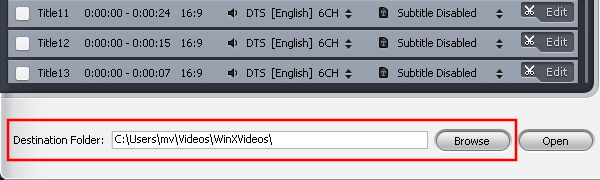
15. When you're ready, you click on the RUN button located in the bottom right corner of WinX DVD Ripper.
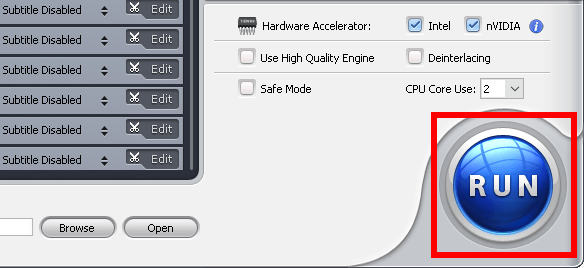
WinX DVD Ripper will now copy the contents of your DVD to your computer.
MakeMKV
MakeMKV is an easy and fast program for copying DVDs to a computer.
It can rip and convert DVDs and Blu-ray discs to high-quality MKV video files.
And it can also rip copy-protected DVDs (most DVDs you buy from the store have copy protection).
1. Insert the DVD you want to rip into the DVD drive of your computer.
2. Open MakeMKV.
MakeMKV will scan and load your disc.
3. Click on the DVD drive icon.
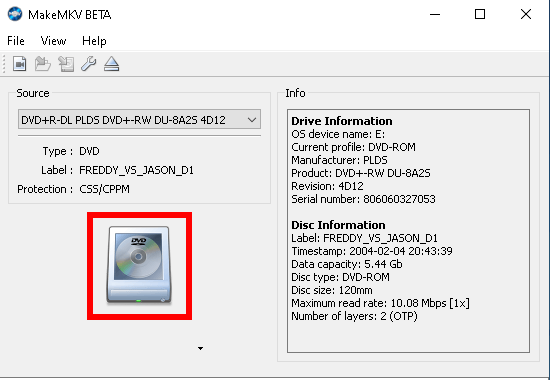
MakeMKV will now open your disc.
When it's finished, you will see its contents as a tree structure.
Usually, a disc contains titles (individual clips such as main movie and bonus features).
4. Select the title you want to copy. With movies, it will be the one with the largest file size.
5. Click on the ❱ (>) icon next to the title you've selected.
6. Uncheck the audio and subtitle tracks you don't want to copy.
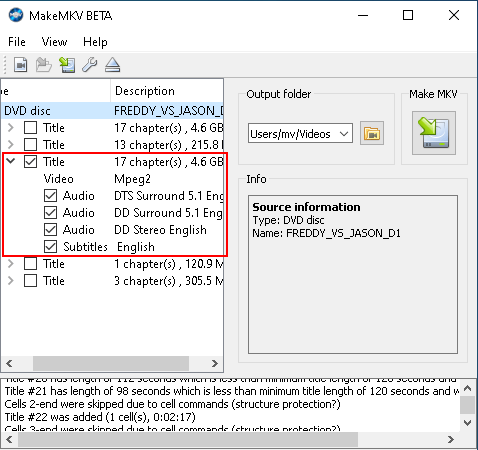
7. At Output folder, you can see and change the location on your computer where MakeMKV will save your video file. You can change this location by clicking on the folder button.
8. When you're ready, you click on the DVD drive button under Make MKV.
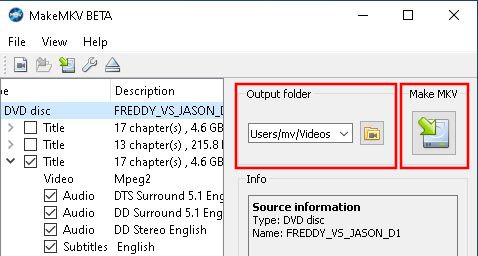
MakeMKV will now copy the contents of your DVD to your computer.