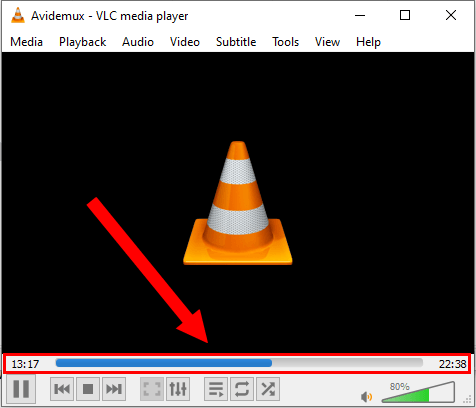How to convert a video in Windows 10 and 11
Learn how to convert a video in Windows 10 and 11 using HandBrake or VLC media player. The steps on this page work for MP4, MKV, AVI, and other video files.
HandBrake
HandBrake is a free and open-source cross-platform video converter for Microsoft Windows, Linux, and macOS.
1. Open HandBrake.
A “Source Selection” panel will appear.
Note: If the “Source Selection” panel doesn't appear, then click on the Open Source button in the top left corner.
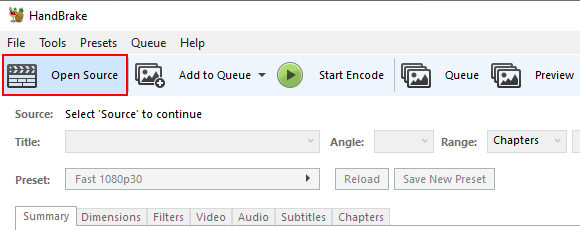
2. Click on File.
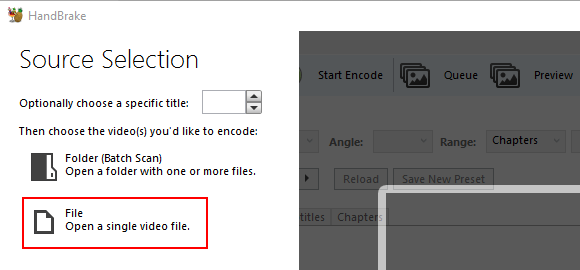
A “Open” window will appear.
3. Within this window, you go to the video you want to convert.
4. Select the video.
5. Click on the Open button.
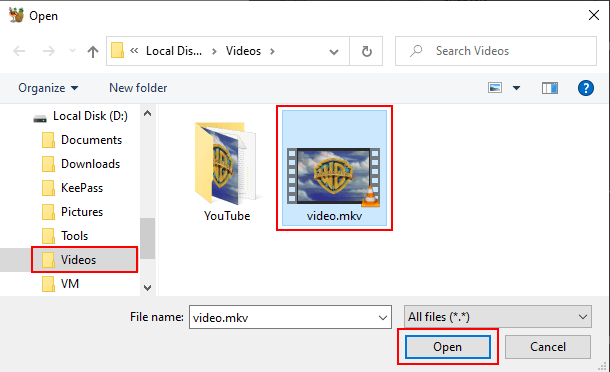
HandBrake will now load the video file.
6. At Format, you click on the selection menu button and select a video format (e.g., MP4, MKV, or WebM).
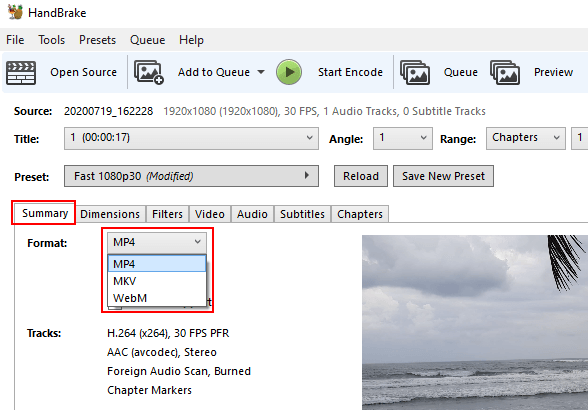
7. Click on Filters.
8. Turn all filters off.
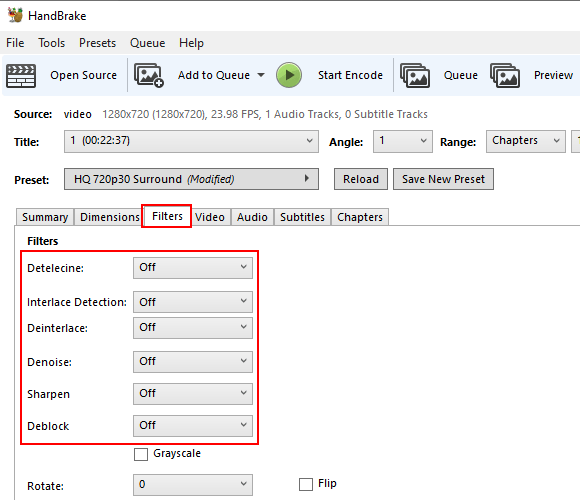
9. Click on Video.
10. At Video Codec, you select H.264 (x264).
11. At Framerate (FPS), you select Same as source.
12. Make sure the Variable Framerate option is checked.
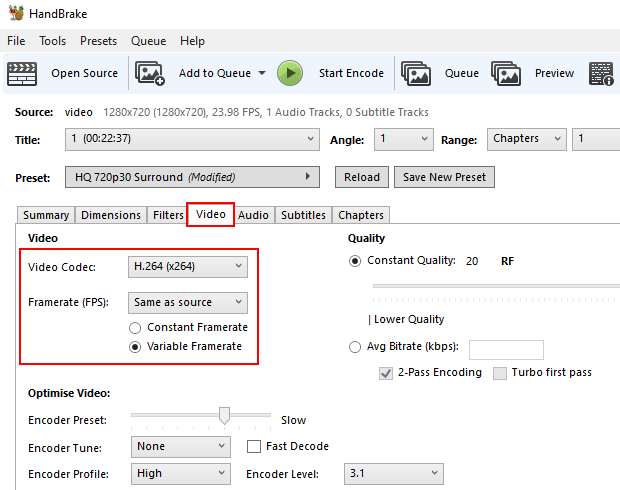
13. At Quality > Constant Quality, you can change the quality.
A lower RF number produces higher quality video, and a higher RF number produces lower quality video.
In this example, I'm using a 720p video, so I'm setting the RF to 20.
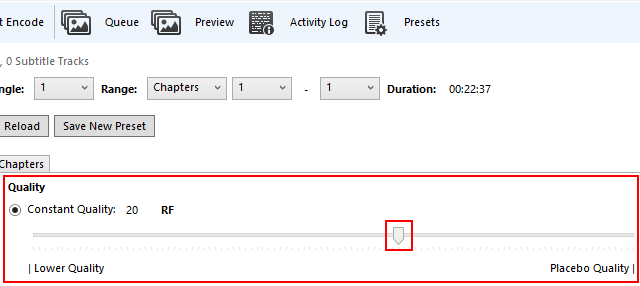
Begin by making small adjustments. Plus or minus 1 or 2 RF is usually noticeable.
Recommended settings for x264 and x265 encoders:
- RF 18-22 for 480p/576p Standard Definition
- RF 19-23 for 720p High Definition
- RF 20-24 for 1080p Full High Definition
- RF 22-28 for 2160p 4K Ultra High Definition
14. Click on Audio.
15. Select a bitrate of 256.
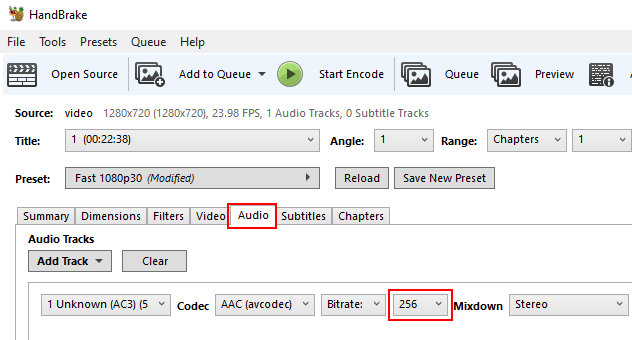
16. Click on the Browse button in the bottom right corner of HandBrake.
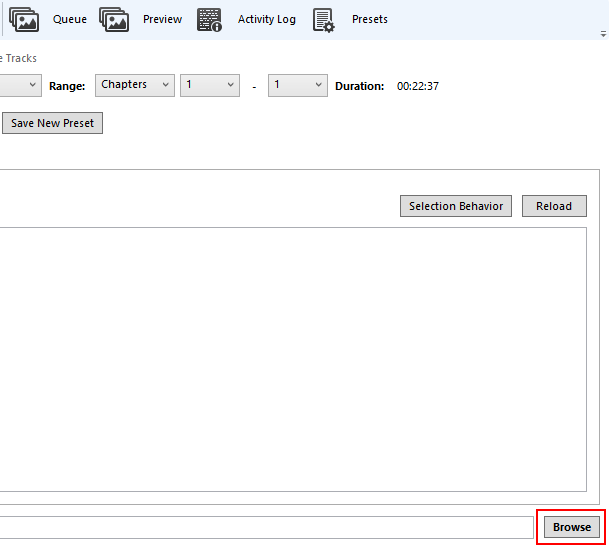
A “Save As” window will appear.
17. Select a location on your computer where you want to save the video file.
18. At File name, you type a name for the video with the file extension at the end of the file name (e.g., Video.mp4, Video.mkv, or Video.webm). The file extension depends on the video format you've chosen.
19. Click on the Save button.
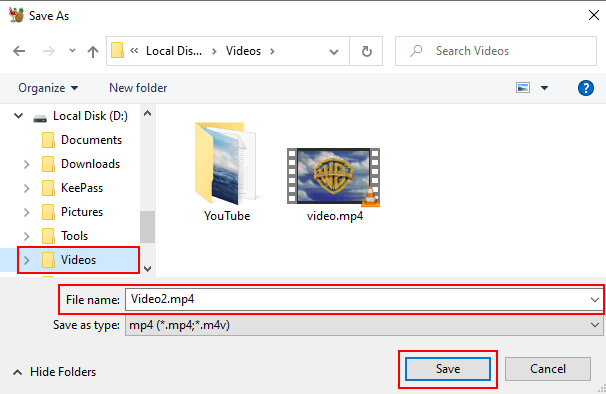
20. Click on Start Encode located at the top of HandBrake.
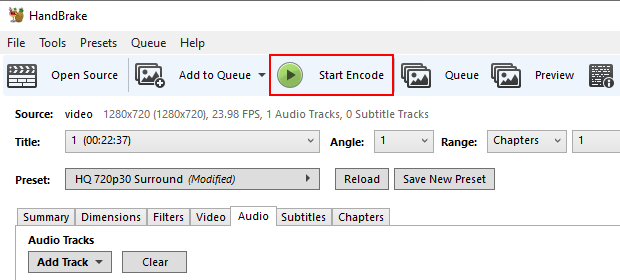
HandBrake will now convert your video.
You can see the progress at the bottom of HandBrake.

VLC media player
VLC media player is a free and open-source cross-platform multimedia player for Microsoft Windows, Linux, and macOS. It plays most video and audio files, and it offers a lot of extra features, like, for example, converting videos.
1. Open VLC media player.
2. Click on Media located in the top left corner.
3. Click on Convert / Save.
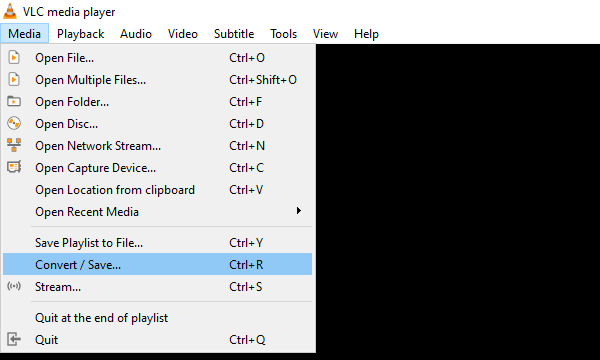
A “Open Media” window will appear.
4. In this window, you click on the Add button.
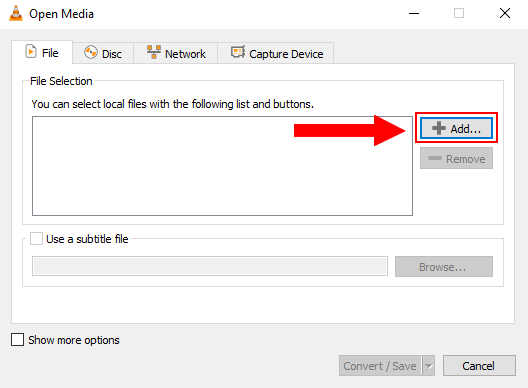
A “Select one or multiple files” window will appear.
5. Within this window, you go to the video you want to convert.
6. Select the video.
7. Click on the Open button.
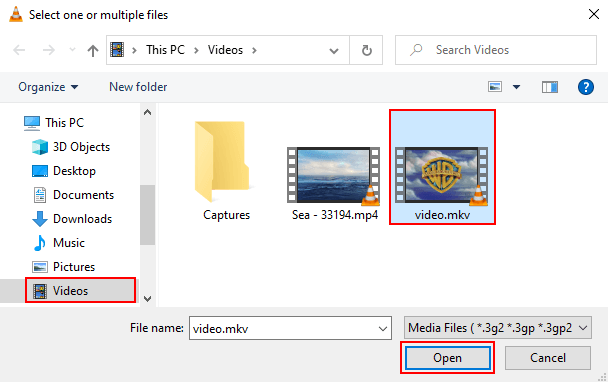
8. Click on the Convert/Save button at the bottom of the window.
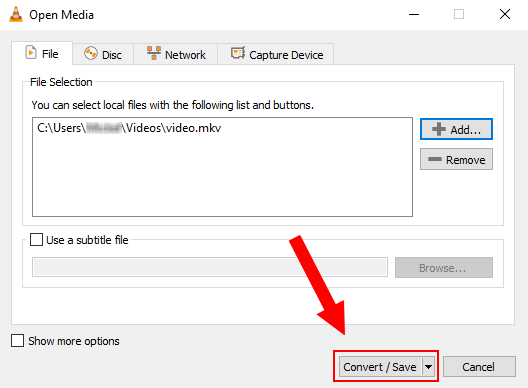
A “Convert” window will appear.
9. At Profile, you click on the selection menu button and select a video format (e.g., Video - H.264 + MP3 (MP4), Video - H.265 + MP3 (MP4), Video for MPEG4 720p TV/device, etc.).
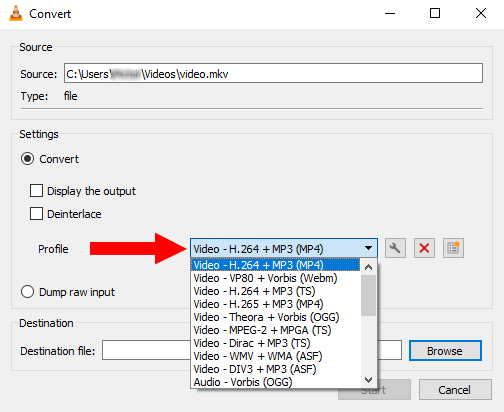
10. Click on the tool button next to the profile selection menu button.
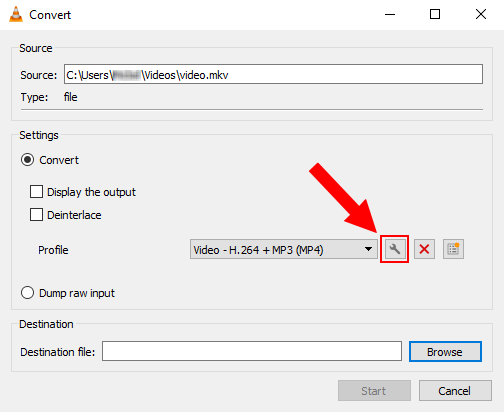
A “Profile edition” window will appear, and here you will have a few more advanced settings.
11. Click on Video codec.
12. Check the checkbox next to the Keep original video track option.
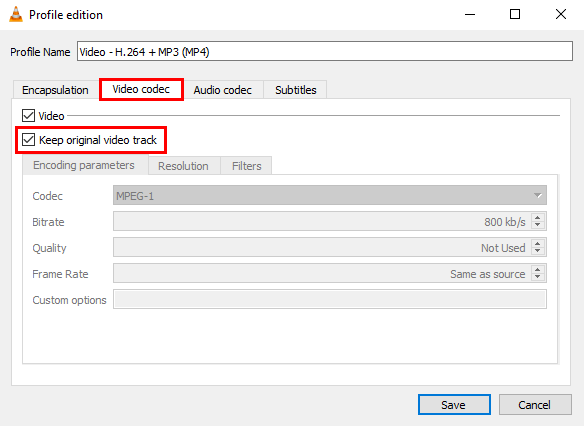
13. Click on Audio codec.
14. Check the checkbox next to the Keep original audio track option.
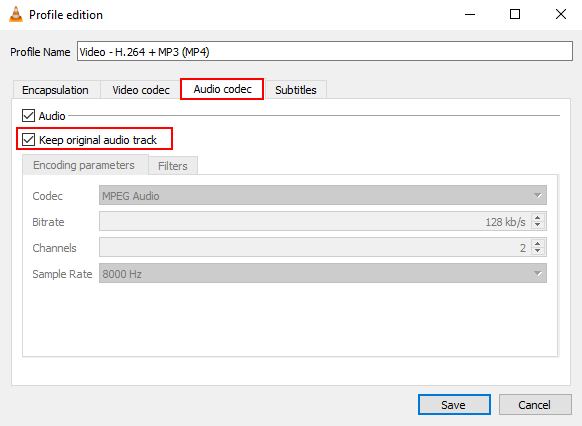
15. Click on the Save button at the bottom of the window.
16. In the “Convert” window, you click on the Browse button.
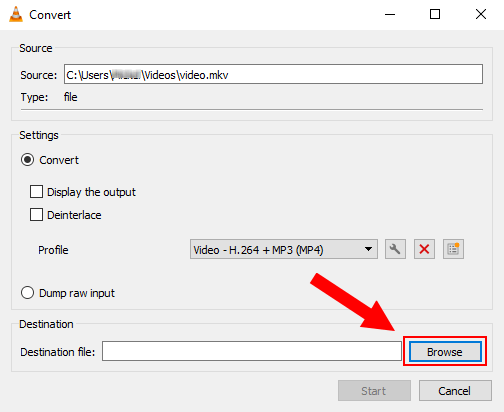
A “Save file” window will appear.
17. Select a location on your computer where you want to save the new video file.
18. At File name, you type a name for the video.
19. Click on the Save button.
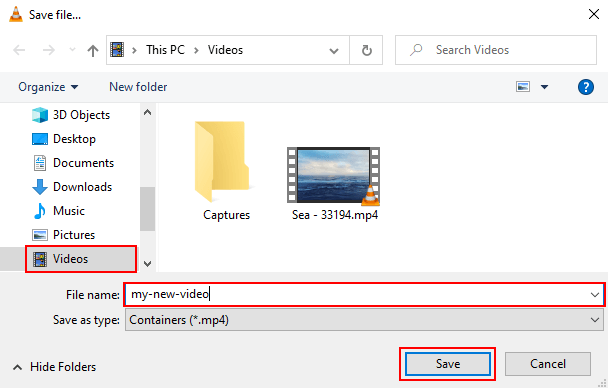
20. Click on the Start button at the bottom of the window.
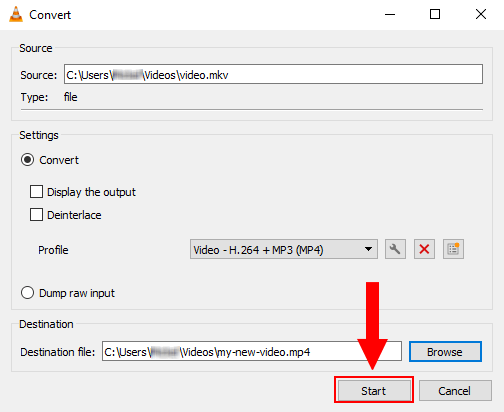
VLC media player will now convert your video.
You can see the progress at the bottom of VLC.