How to change the color of only the taskbar in Windows 10
Learn how to change the background color of only the taskbar in Windows 10.
There are two methods on this page for changing the accent color only in the taskbar in Windows 10.
Method 1
1. Open Settings.
2. Click on Personalization.
3. In the left menu, you click on Colors.
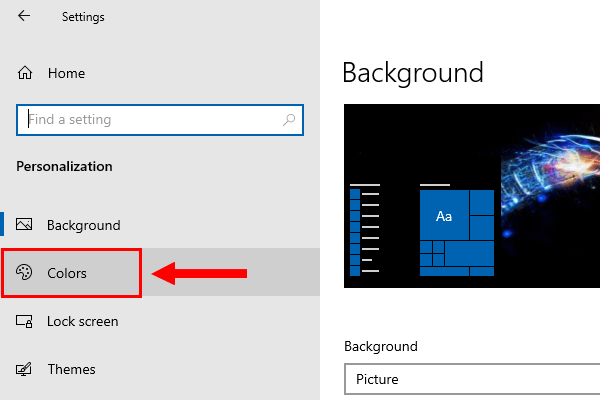
4. Enable the Start, taskbar, and action center option below the colors selection window.
5. Select the desired color.
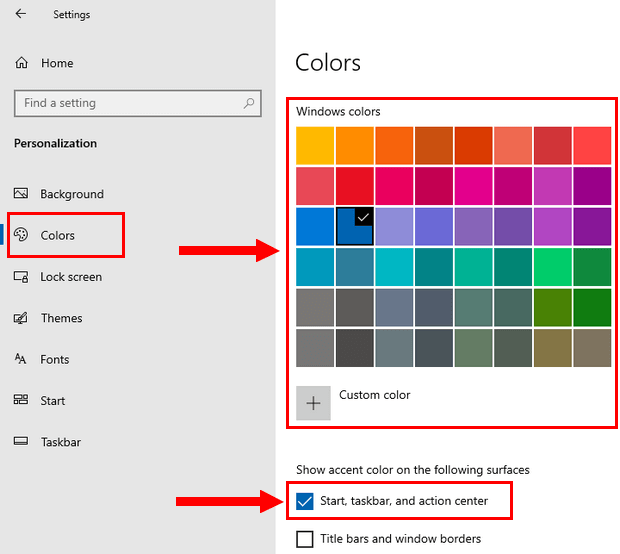
6. Close the settings window.
The color of the taskbar has now changed. But with this setting, you have also changed the color of the start menu and action center. If you don't want this, and only want to change the color of the taskbar, then follow the next steps.
Warning! Serious problems might occur if you modify the registry incorrectly by using Registry Editor. However, if you follow the steps below exactly, then nothing bad will happen. Modify the registry at your own risk.
7. Right-click on the start menu button.
8. Click on Run.
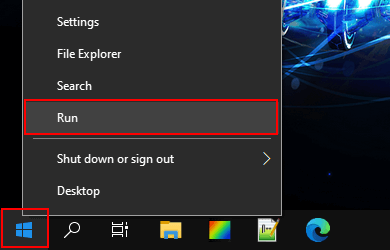
You can also press the Windows ![]() + R keys on your keyboard to open a “Run” window.
+ R keys on your keyboard to open a “Run” window.
9. Type regedit.
10. Click on OK or press the Enter key on your keyboard.
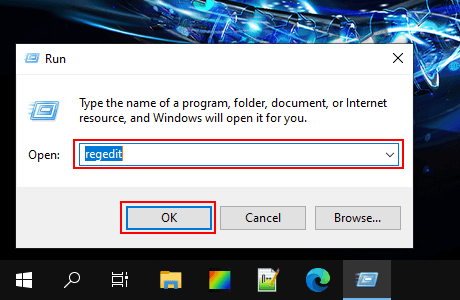
11. If a “User Account Control” window appears, click Yes.
12. Go to the following location: HKEY_CURRENT_USER > SOFTWARE > Microsoft > Windows > CurrentVersion > Themes > Personalize.
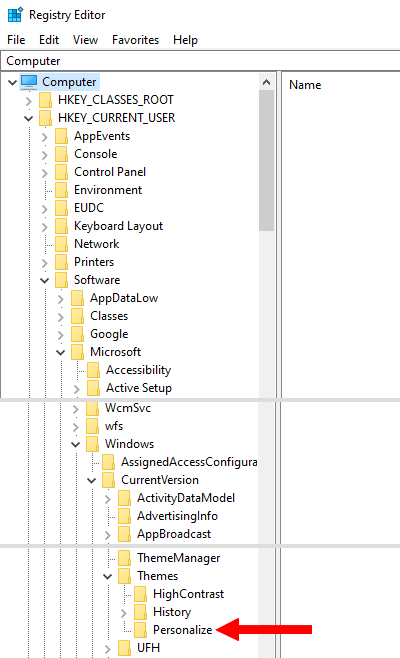
13. Click on Personalize.
14. In the right section, you double-click on ColorPrevalence.
15. Change the value to 2.
16. Click on OK.
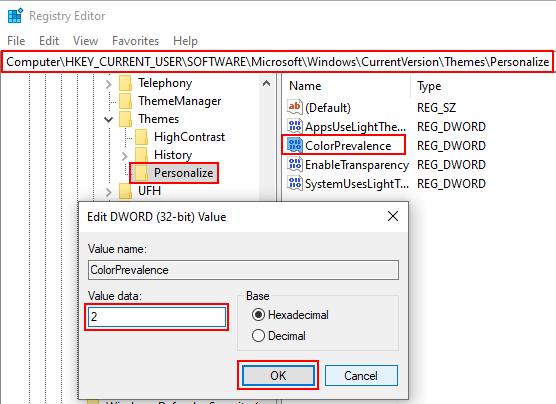
17. Close the Registry Editor window.
The accent color of your taskbar is now changed. And you'll notice that the color of only your taskbar is changed and not the start menu and action center.
Method 2
In the second method, we'll be using a free program called Ashampoo Taskbar Customizer.
It's a simple program that allows you to make your taskbar completely transparent, customize opacity, and change the color of your taskbar, easily and quickly.
1. Click here to visit the product page of Ashampoo Taskbar Customizer.
2. Click on the download button to download it to your computer.
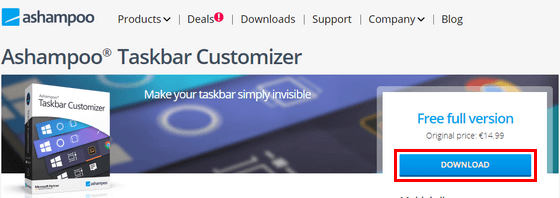
3. Run the installer file to start the installation.
4. If the Windows “User Account Control” window appears, you click on Yes.
5. Click on the Agree & Proceed button in the bottom right corner.
6. Click on Get free activation key.
Your web browser will open a web page.
7. Enter your email address in the Your email address field.
8. Click on Request full version key.
9. Open the email from Ashampoo.
10. Confirm your email address.
A new web page will open.
11. If you do not want to enter more personal information, then click on Not now.
Now you will see your license key. You can use this license to activate Ashampoo Taskbar Customizer.
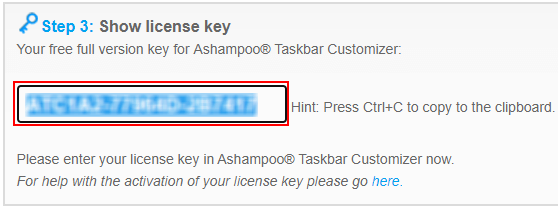
12. Copy the license key.
13. Go back to the installation window.
14. Paste the license key.
15. Click on Activate now.

16. Click on Next in the bottom right corner to continue the installation.
17. Click again on Next to finish the installation.
18. Once the installation is finished, you open Ashampoo Taskbar Customizer.
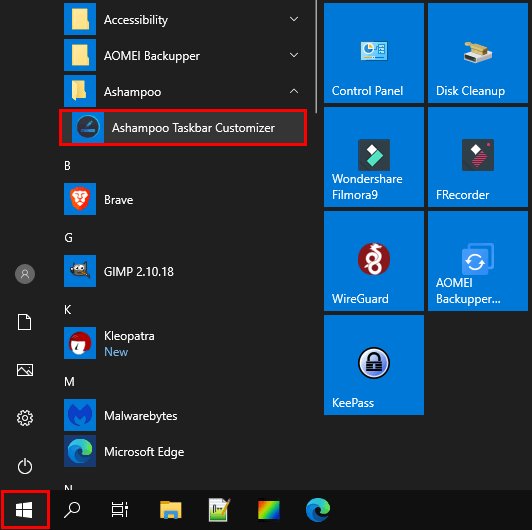
Your Windows 10 taskbar will immediately become transparent. But don't worry, because I will show you how to change a few settings.
You'll find an icon for the program in the system tray.
19. If you want to let Ashampoo Taskbar Customizer start when Windows starts, you right-click on its icon in the system tray, and then click on Start with Windows.
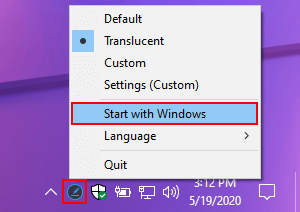
20. To give your taskbar a solid background color, right-click on the Ashampoo Taskbar Customizer icon in the system tray, and then click on Custom.
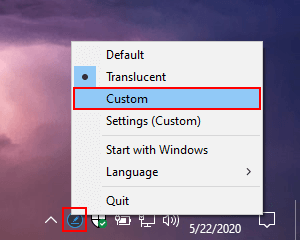
21. To change the accent color of your taskbar, right-click on the Ashampoo Taskbar Customizer icon in the system tray, and then click on Settings (Custom).
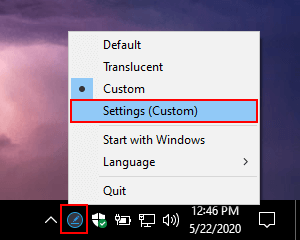
22. Now you can select a color.
23. To remove the transparency effect, you select a value of 255 at the opacity setting (A).
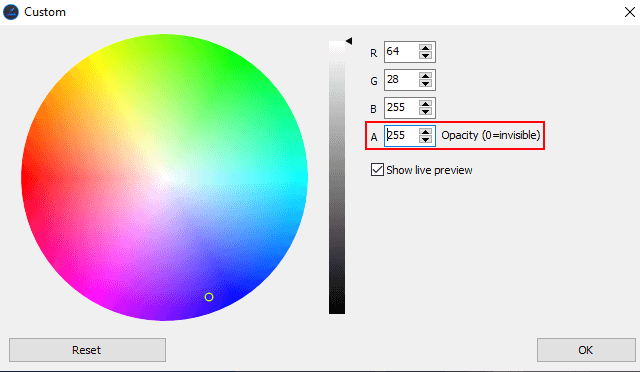
24. When you're done, you click on OK in the bottom right corner of the custom settings window.
The accent color of your taskbar is now changed. And you'll notice that the color of only your taskbar is changed and not the start menu and action center.