How to burn VIDEO_TS to DVD in Windows 10 (5 easy ways)
Learn how to burn VIDEO_TS files and folders to a playable DVD in Windows 10.
What is VIDEO_TS?
A VIDEO_TS folder is a Video DVD folder that contains three kinds of VIDEO_TS files that are required to play Video DVD movies.
The three files are:
- VIDEO_TS.VOB (Video and audio data)
- VIDEO_TS.IFO (Information like DVD menu, subtitles, etc.)
- VIDEO_TS.BUP (Backup of the information)
Sometimes there's also an AUDIO_TS folder which contains Video-DVD audio files, but usually, this folder is empty.
File Explorer
Windows 10 File Explorer (also known as Windows Explorer in previous Windows versions) has a built-in CD and DVD burning feature.
1. Insert a blank DVD into the DVD burner drive of your PC.
2. Open File Explorer (Windows Explorer).
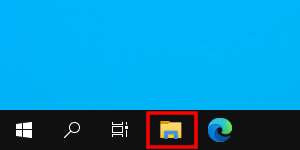
3. Go to the VIDEO_TS folder you want to burn to a DVD.
4. Right-click on the VIDEO_TS folder, go to Send to and choose your DVD burner drive (example: DVD RW Drive (E:)).
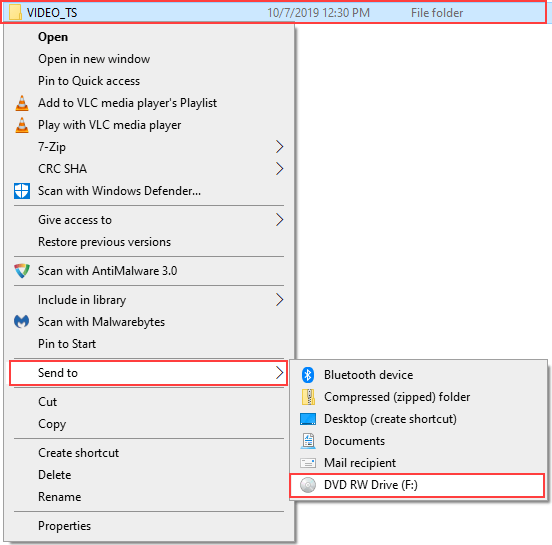
A “Burn a Disc” window will appear.
5. At Disc title, you enter a title for your DVD.
6. Select With a CD/DVD player.
7. Click on the Next button.
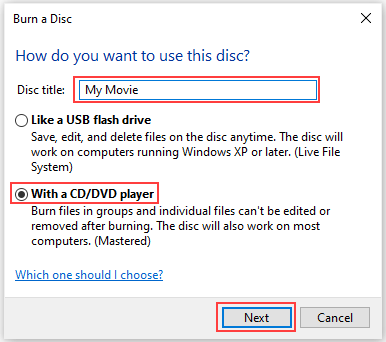
Windows will now copy the VIDEO_TS folder to the DVD burner drive.
When Windows is done copying the VIDEO_TS folder to your DVD burner drive, it will open the DVD burner drive in a new window.
Note: If it doesn't open the DVD burner drive in a new window, then you can find it under My Computer or This PC located in the left sidebar of Windows Explorer or File Explorer.
8. Click on Drive Tools located in the top menu of Windows Explorer.
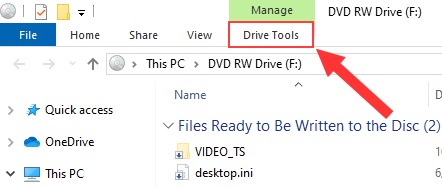
9. Click on Finish burning.
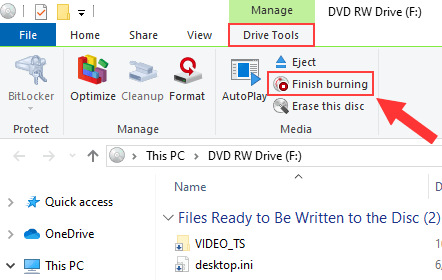
A “Burn to Disc” window will appear.
10. At Recording speed, you can select a burning speed. The maximum speed you can select depends on the capacity of the CD/DVD burner of your PC and the capacity of the CD or DVD.
11. Click on the Next button.
Microsoft Windows will now burn your VIDEO_TS folder and files to DVD.
Ashampoo Burning Studio Free
Ashampoo Burning Studio Free is a free program for burning and copying CDs and DVDs and other disc-related tasks.
This program's user-friendly interface, menu, and step-by-step wizard will help you achieve your disc-related tasks, easily and quickly.
You can visit the product page for more information about the program and to download the program.
1. Insert a blank DVD into the DVD burner drive of your computer.
2. Open Ashampoo Burning Studio Free.
3. In the left menu, you move your mouse cursor (pointer) to Movie and then click on Video DVD from Folder.
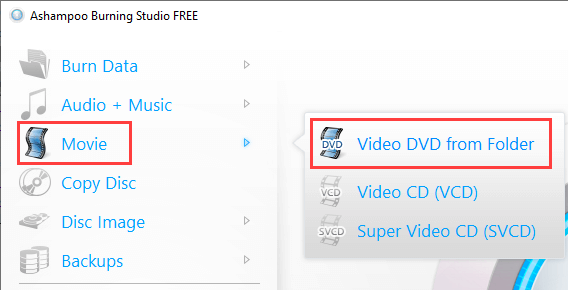
4. In the Title of the burned Video-DVD section, you enter a title for your DVD.
5. In the Folder section, you click on the Browse button.
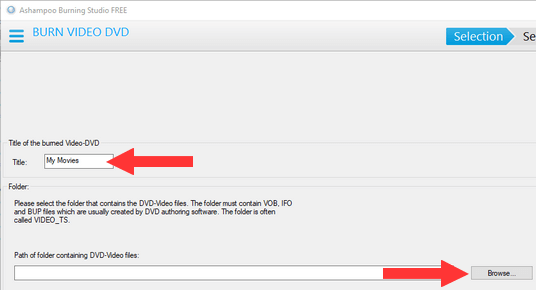
A “Browse for Folder” window will appear.
6. Within this window, you go to the VIDEO_TS folder you want to burn to a DVD.
7. Select the VIDEO_TS folder.
8. Click on the OK button.
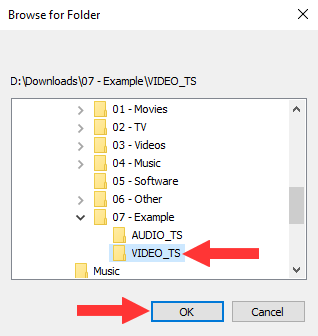
9. Click on the Next button located in the bottom right corner.
10. Now you will have the following optional “write” options in the bottom left corner:
- Simulate this simulate the recording before burning (this will double the time, use for testing)
- Verify to verify written files and folders after recording (the content of the disc will be compared with the original files)
- Cache data this will copy all data to hard disk image first (slower, but can prevent write errors)
- Format to format the disc (if not checked, the disc will only be formatted if necessary)
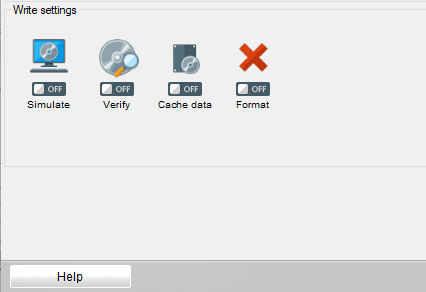
11. In the bottom right corner, at Speed, you can select a burning speed. The maximum speed you can select depends on the capacity of the DVD burner of your PC and the capacity of the DVD.
12. You can also select the number of copies. This option is for people who want to burn more copies of the DVD.
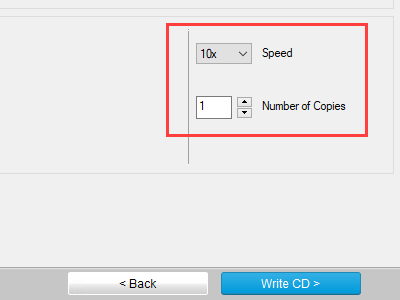
13. When you're ready, you click on the Write DVD button located in the bottom right corner.
Ashampoo Burning Studio will now burn your VIDEO_TS folder and files to DVD.
CDBurnerXP
1. Insert a blank DVD into the DVD burner drive of your PC.
2. Open CDBurnerXP.
3. Select Video DVD.
4. Click on the OK button located in the bottom right corner.
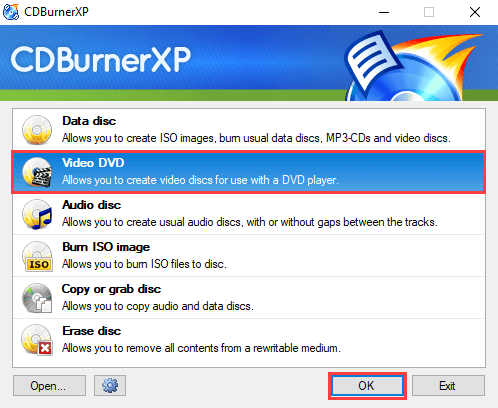
A “Burn Video DVD” window will appear.
5. At Disc name, you enter a name (title) for your DVD.
6. Click on the [...] button located next to VIDEO_TS folder.
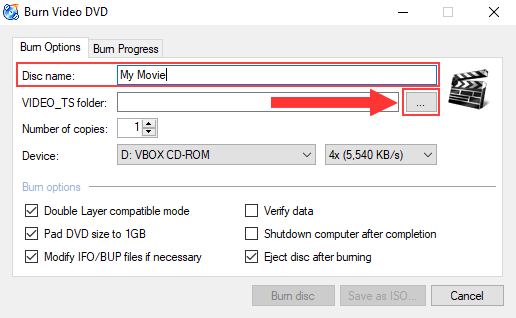
A “Select Video_TS folder” window will appear.
7. Within this window, you go to the VIDEO_TS folder you want to burn to a DVD.
8. Select the VIDEO_TS folder.
9. Click on the OK button.
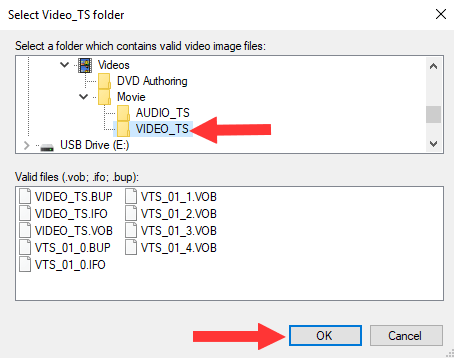
10. At Number of copies, you can select the number of copies. This option is for people who want to burn more copies of the DVD.
11. At Device, you make sure that the DVD burner drive of your PC is selected.
12. At Device, you can also select a burning speed. The maximum speed you can select depends on the capacity of the DVD burner of your PC and the capacity of the DVD.
13. When you're ready, you click on the Burn disc button located at the bottom.
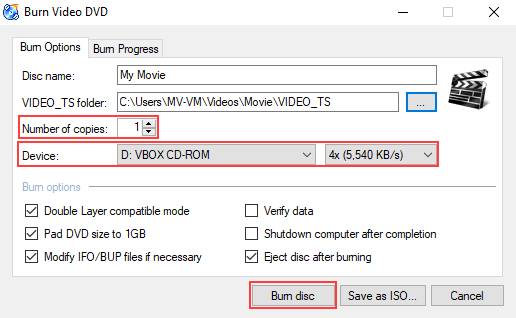
CDBurnerXP will now burn your VIDEO_TS folder and files to DVD.
ImgBurn
1. Insert a blank DVD into the DVD burner drive of your computer.
2. Open ImgBurn.
3. Click on Write files/folders to disc.
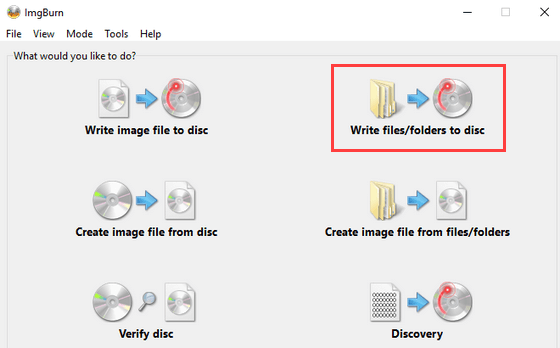
4. In the Source section, you click on the folder icon.
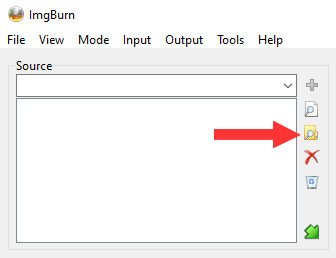
You can also click on File located in the top left corner and then click on Browse for a source folder.
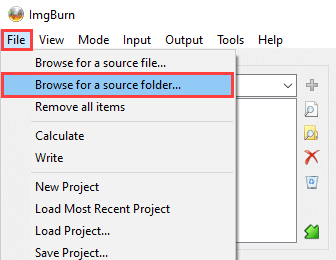
A “Select folder to add” window will appear.
5. Within this window, you go to the VIDEO_TS folder you want to burn to a DVD.
6. Select the VIDEO_TS folder.
7. Click on the Select Folder button.
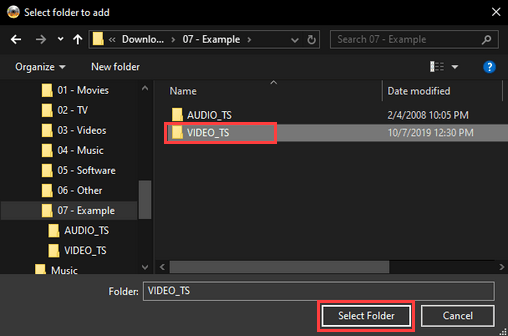
8. In the Destination section, you make sure that the DVD burner drive of your PC is selected.
9. When you're ready, you click on the “folder → disc” (build) button at the bottom of ImgBurn.
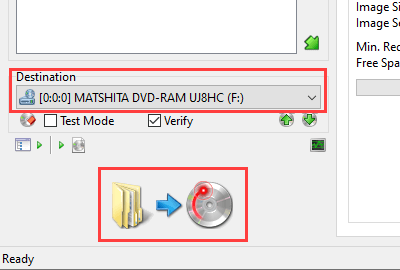
ImgBurn will now burn your VIDEO_TS folder and files to DVD.
Nero Burning Rom
Nero Burning Rom is a well-known program for burning and copying CDs, DVDs, and Blu-ray discs, and other disc-related tasks.
It's easy to use and has a lot of extra features.
You can visit the product page for more information about the program.
1. Insert a blank DVD into the DVD burner drive of your PC.
2. Open Nero Burning Rom.
A “New Compilation” window will appear.
Note: If the new compilation window does not appear, you click on File located in the top left corner and then choose New from the drop-down menu.
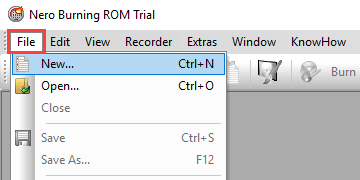
3. Select DVD from the selection menu located in the top left corner of the “New Compilation” window.
4. Click on DVD-Video to select this option.
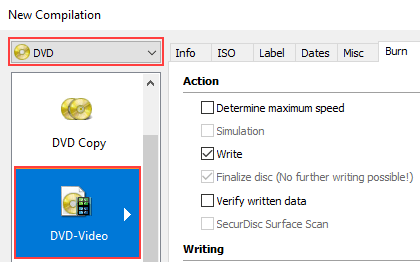
5. Click on the New button at the bottom right of the “New Compilation” window.
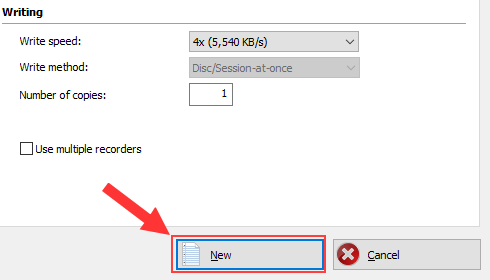
6. In the right section of Nero Burning Rom, you go to the VIDEO_TS folder you want to burn to a DVD.
7. Drag the VIDEO_TS folder from the right section (File Browser) to the left section (Disc Content).
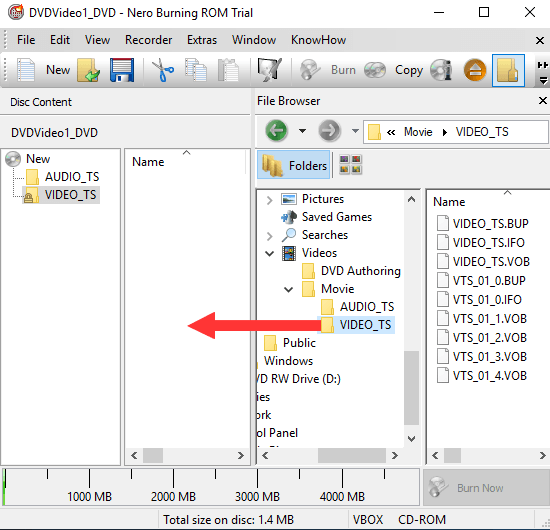
8. When you're ready, you click on Burn located in the top toolbar.
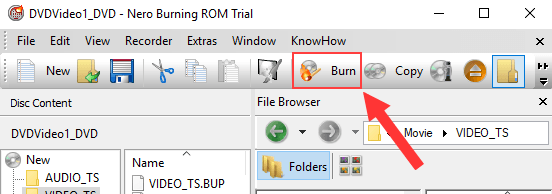
Or you click on Recorder located in the top menu, and then click on Burn Compilation.
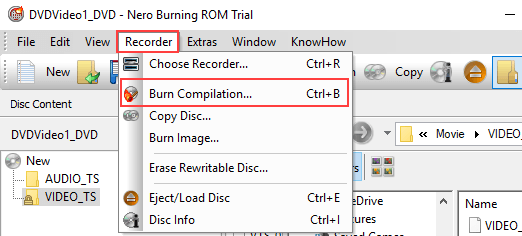
A “Burn Compilation” window will appear.
9. In the Writing section, at Write speed, you can select a burning speed. The maximum speed you can select depends on the capacity of the DVD burner of your PC and the capacity of the DVD.
10. You can also select the number of copies. This option is for people who want to burn more copies of the DVD.
11. When you're ready, you click on the Burn button at the bottom right of the “New Compilation” window.
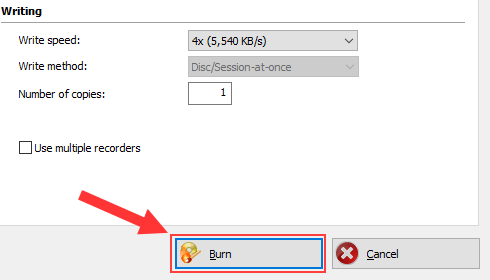
Nero Burning Rom will now burn your VIDEO_TS folder and files to DVD.