How to add an email signature in Gmail (text, logo, website)
Learn how to add an email signature in Gmail. You can add text, an image (e.g., logo), and a link (e.g., website) to your email signature.
Steps
1. Click on the settings button (gear icon) in the top-right corner.
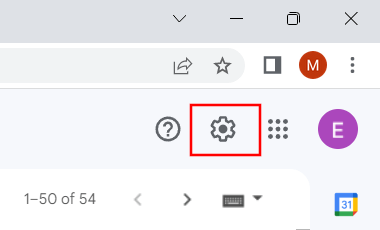
2. Click on See all settings.
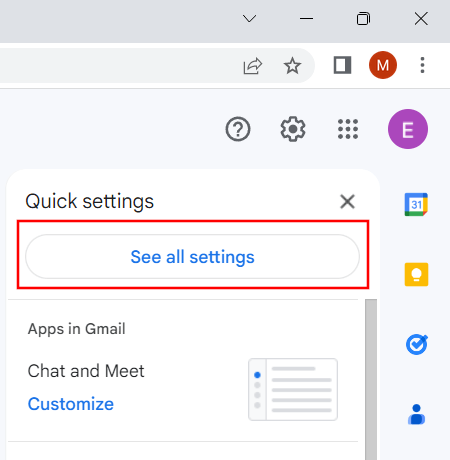
3. Scroll down to the Signature section.
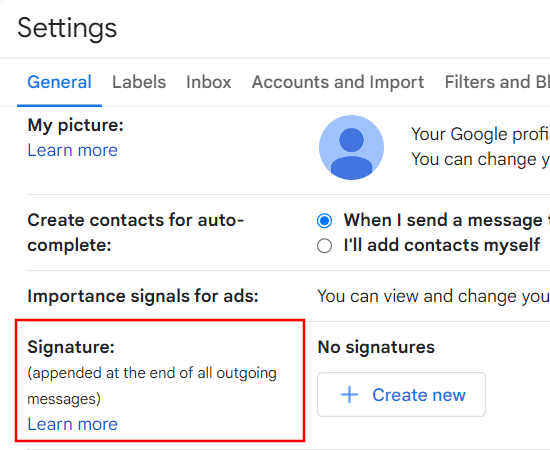
4. Click on + Create new.
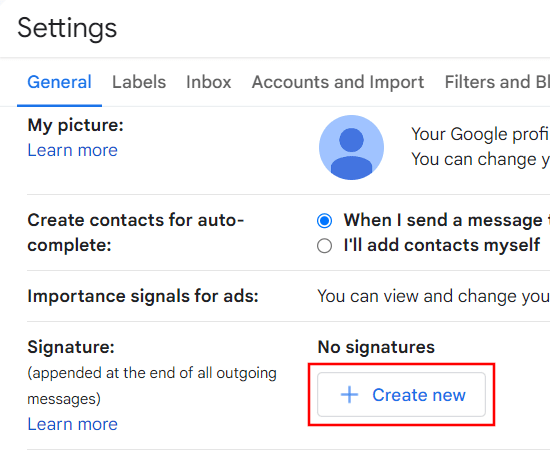
5. Enter a name for your signature.
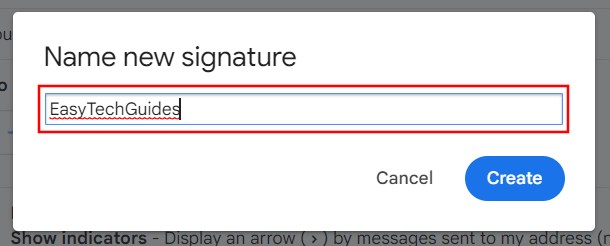
6. Click on Create.
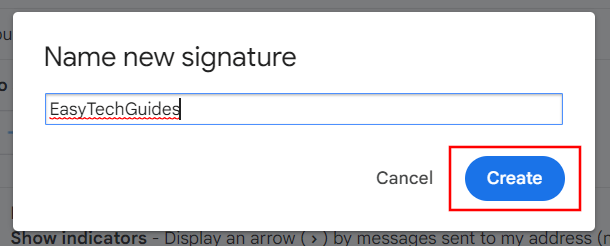
7. You can now type text, add an image (e.g., logo), add a link (e.g., website).
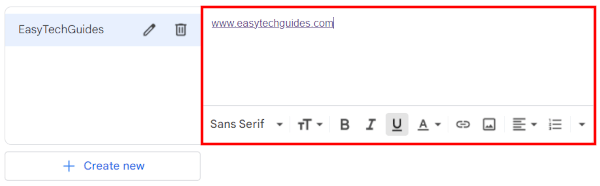
8. At Signature defaults > FOR NEW EMAILS USE, you select your signature.
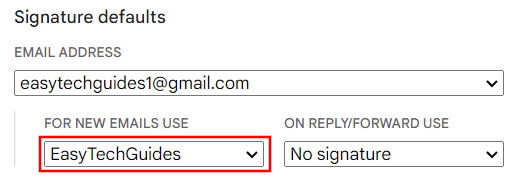
9. When you're done, you scroll down to the bottom of the page and then click on Save Changes.